本記事ではスマホの画面をテレビに映して絵本アプリで子どもと遊んだ話と具体的な方法を紹介しています。
こんにちは、りゅうさん( @otakasanchiblog)です。
 悩子さん
悩子さん絵本アプリを使って子どもに読み聞かせをしているけれど、スマホの画面が小さくて目が悪くなりそう。
このように思ったことないですか?
絵本アプリはママ、パパの代わりに絵本の読み聞かせをしてくれるとても便利なアプリ。
わが家でも手が離せないときなどはすごく重宝しています。
しかし、どうしても気になるのが目が悪くならないのかという点。
スマホの画面は小さいし近づけて見るから少しの時間でも心配です。
そこで、わが家ではスマホの画面をテレビに映すという方法をとることにしました。
この記事では、絵本アプリをテレビに映してどうだったのか?
どうやってスマホの画面をテレビに映すのかを解説。
具体的には次のことを紹介していきます。
はじめに結論をお伝えするとスマホの画面をテレビに映すには「ミラーリング」という機能を使います。
ちなみに「ミラーリング」をすればスマホの画面がマルっとテレビに写るので、絵本アプリだけでなく写真や動画もテレビで見れます。
「ミラーリングって何?」「スマホの画面をテレビに映すなんて、なんか難しそう…。」
このように思っているあなたのためにわかりやすく解説していきますのでぜひ最後まで読んでいってくださいね。
スマホの画面をテレビに写して子どもと絵本アプリで遊んでみた
今回はわが家でも愛用しています、絵本アプリ『みいみ』を使って子どもと遊んでみました。
まずはスマホの画面をテレビに映します。
マルっとスマホと同じ画面がテレビに写っていますね。
絵本アプリみいみを起動するとこんな感じ。
アプリがテレビの大画面いっぱいに。
ちなみに操作はスマホからすることができます。
スマホを普段使うようにタップすればテレビでも同じように動きます。
音はテレビから出るのでスマホを持ってテレビから離れても大丈夫です。
キッチンやテーブルなど少し離れたところからも操作できるのはいいですね。
▼実際に絵本アプリみいみをテレビで使っている様子。
 りゅうさん
りゅうさんテレビで見せるんだったらYouTubeでよくない?って声が聞こえてきそうだけどYouTubeを垂れ流すよりは絵本を読みきかせてあげた方がよっぽど健全だというのが私たちの意見だよ。
 みぃさん
みぃさんとはいえ、長時間見ると目が悪くならないか心配だから適度に時間を決めたり適度に休憩しながら使おうね。
テレビで絵本アプリを見るメリット
スマホの画面をテレビに映すメリットは次の2つ
スマホより画面が大きい
最大のメリットは小さいスマホの画面をテレビの大きな画面に映すということができるという点。
最近のスマホはディスプレイが大きなものが多くなってきました。
とはいえ画面からの距離を考えると、はっきり言って近いです。
目が悪くならないかヒヤヒヤするレベルです。
テレビで見れば距離を十分に取ることができるのでスマホで見せるよりはかなり安心して見せることができるでしょう。
みんなで見ることができる
テレビの大画面に映すことでみんなで見ることができるといった点も大きなメリット。
スマホの画面は小さいので1人でみる分にはいいですが2人、3人一緒に見るのはかなり困難ですよね。
特に兄弟、姉妹がいるご家庭ではスマホの取り合いになったりしてケンカになるなんてこともあるかと思います。
ですが、テレビに映すことで兄弟、姉妹だけでなくママ、パパとも一緒に見ることができます。
ちなみにデメリットは特にない
メリットを紹介したので一応デメリットも紹介しますが、はっきりいってデメリットは特にありません。
しいていうなら、テレビに映している間はスマホが使えないという点ですかね。
あとはママ、パパの好きなテレビを見ることができないといった点でしょうか。
 りゅうさん
りゅうさんまあそこは子どものためと思って大人が我慢すればいいと思います。
 みぃさん
みぃさんそ、そうだよね!子どものためだもんね!
 みぃさん
みぃさん録りためてるドラマ見たいんだけどな…。
どうやってスマホの画面をテレビに写すの?
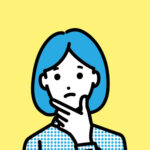 悩子さん
悩子さんスマホの画面をテレビの大画面に映す素晴らしさは伝わったよ。
で、具体的にはどうやってやるの?
テレビにスマホの画面を映すには「ミラーリング」という機能を使います。
「ミラーリング」というのはスマホの画面をテレビのディスプレイに出力する機能です。
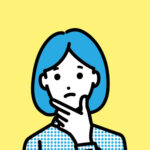 悩子さん
悩子さんそのまんまやん。
 りゅうさん
りゅうさんおっしゃるとおり。
テレビのミラーリング機能で見る
使っているテレビによってはミラーリング機能がついているものがあります。
ちなみにわが家はこのパターンです。
使っているテレビに「ミラーリング」機能がついているか確認をしてください。
- AndroidであればChromecast(クロームキャスト)またはMiracast(ミラキャスト)
- iPhoneであればAirPlay(エア・プレイ)
上記の機能があれば「ミラーリング」することができます。
使っているテレビとスマホによって接続方法は変わってきますが基本は次の手順で接続できます。
ミラーリングの手順
- スマホとテレビを同じWi-Fiに接続する。
- スマホで「画面ミラーリング」や「SmartView」「キャストする」などをタップ(使っているスマホによって違います)
- 接続したい機器(テレビ)を選択。
 りゅうさん
りゅうさん機器によって多少違うけれど、ざっくり説明するとこんな感じだよ。
 みぃさん
みぃさん環境がそろっていたら接続は簡単だね。
テレビにミラーリング機能がないときはどうする?
 悩子さん
悩子さんわが家にはミラーリング機能のついたテレビなんてないんだけど、どうすればいいの?
テレビにミラーリング機能がついていない場合もありますよね。
というか、割と最近テレビを買ったという人以外はこっちのパターンの方が多いと思います。
ストリーミングデバイスをテレビにつないで見る
テレビにミラーリング機能がついていない場合は「ストリーミングデバイス」を新たにテレビに取り付ける必要があります。
「ストリーミングデバイス」というのは簡単にいうと、スマホやタブレットの画面をテレビに写すことができる機器です。
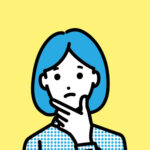 悩子さん
悩子さんそのまんまやん。
 りゅうさん
りゅうさんちなみにスマホの画面を映すだけでなく、YouTubeやNetflix、Hulu、Prime Video他いろいろなアプリがインストールして使えるんだ。
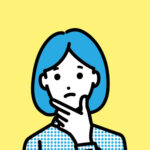 悩子さん
悩子さんつまりスマホの画面を映すだけじゃなくて「ストリーミングデバイス」をテレビに取り付けることで超便利になるってことね!
 りゅうさん
りゅうさんただし、家にWi-Fi環境がないと使うことができないから注意が必要だよ。
ストリーミングデバイスにはどんなものがあるの?
ストリーミングデバイスで有名なのは下記の3つ。
どのデバイスもテレビに差し込んで簡単な設定をするだけで使い始めることができます。
では1つずつ簡単に紹介していきますね。
Chromecast(クロームキャスト)
Chromecast(クロームキャスト)はGoogle製のストリーミングデバイスです。
リモコンがついているタイプ(新モデル)とリモコンがついていないタイプ(旧モデル)があります。
価格それぞれ新モデルが7,600円、旧モデルが5,070円と旧モデルの方がリーズナブルになっています。
旧モデルはスマホで操作する仕様ですが、リモコンで操作するよりも反応が遅いのでサクサク操作したい方は、リモコンがついた新モデルを購入すると良いでしょう。
Androidのスマホを使っている人はChromecast(クロームキャスト)を選んでおけば間違いはありません。
Fire TV Stick(ファイヤーティーヴィースティック)
Fire TV Stick(ファイヤーティーヴィースティック)はAmazon製のストリーミングデバイス。
コスパは3つのストリーミングデバイスの中では最強。
最も価格が安いもので4,980円、4Kに対応した画質のいいタイプは6,980円とかなりリーズナブルな価格設定。
しかも、Amazonでのセール時には2,000円以上安くなることもあるのでさらに安く買うことができます。
iPhoneでミラーリングする場合は305円(買い切り)のアプリ「AirReceiver」をインストールする必要があります。
ちなみにわが家の寝室のテレビで使っていますが、リモコンの反応もよくストレスなく使えています。
コスト重視で考えるのあればFire TV Stick(ファイヤーティーヴィースティック)1択でしょう。
Apple TV(アップル ティーヴィー)

Apple TV(アップル ティーヴィー)はApple製のストリーミングデバイス。
iPhoneを使っているユーザーであれば間違いなく相性がいいでしょう。
ただ、価格は最も上位のモデルでは23,800円、下位のモデルでも17,800円と他のストリーミングデバイスよりも価格はかなり高いです。
AppleMusicが聴けたりゲームができるなど、機能やスペックも充実していますが、
個人的には「ミラーリング」できてYouTubeやNetflixを見るだけなのであれば価格的にChromecast(クロームキャスト)やFire TV Stick(ファイヤーティーヴィースティック)で十分かなと思います。
有線でスマホとテレビをつないで見る
 悩子さん
悩子さんちなみにここまで解説してくれてこんなこと言うのもどうかなと思うんだけど、家にWi-Fi環境ないんだよね……。
Wi-Fi環境が無くても大丈夫です。
無線環境がなくても有線でつなぐ方法もあります。
有線でスマホとテレビをつなぐデメリット
とはいえ有線でつなぐことでデメリットもあります。
- コードの長さの範囲しかスマホを動かせない。
- スマホの電池が無くなる。
 みぃさん
みぃさん手が離せないから絵本アプリを使っているのに、その都度スマホのところまで行って操作するのはちょっと微妙かな。
 りゅうさん
りゅうさんでも一番簡単な方法はこの方法かも。
有線でミラーリングする方法を簡単に解説
有線でミラーリングする方法は次のとおり
ミラーリングの手順
- スマホとテレビをケーブルでつなげる
- テレビの入力を切り替える
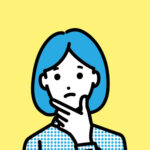 悩子さん
悩子さんたったこれだけ?
 りゅうさん
りゅうさんそう。たったこれだけ。
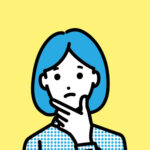 悩子さん
悩子さんえっ、でもケーブルって言ってもいろいろあると思うんだけど…。
▼各スマートフォンごとで必要なケーブルは次のとおり
| スマートフォンの種類 | 必要な物 |
|---|---|
| Android(USB Type-C端子) | USB Type C HDMI 変換アダプター HDMIケーブル |
| Android(microUSB端子) | Micro USB HDMI 変換アダプター HDMIケーブル |
| iPhone | Lightning – Digital AVアダプタ HDMIケーブル |
ただし、スマホがAndroidでUSB Type-C端子の場合「DisplayPort Alternate Mode」
microUSB端子の場合は「MHL」に対応している必要があります。
▼商品はこちら(Amazonのページに移動します)
- USB Type C HDMI 変換アダプター(Android)
- Micro USB HDMI 変換アダプター(Android)
- Lightning – Digital AVアダプタ(iPhone)
- HDMIケーブル(共通)
 りゅうさん
りゅうさん自分の使っているスマホがどのタイプか、対応しているかを調べてから購入するようにしよう!
テレビの大画面で絵本アプリを楽しもう!
最後に今回紹介した内容をおさらいしていきます。
- スマホの画面をテレビに写すことで絵本アプリを大画面でみんなで楽しめる。
- 「ミラーリング」機能でスマホの画面をテレビに写すことができる。
- 接続する方法は無線と有線の2種類。
- 無線の場合、テレビの「ミラーリング」機能で接続する。
- なければストリーミングデバイスを使って接続できる。
今回、紹介した内容は絵本アプリをテレビに映す以外にも様々な場面でも使うことができます(というかむしろ絵本アプリを映す使い方のほうが特殊かも)
例えば、動画や写真を大画面で見ることができるので、家族の思い出の動画や写真をみんなで見て楽しむことができます。
いちいちDVDに焼いたりせずに見ることができるので便利ですよね。
わが家では絵本アプリを見るときに重宝している方法ですが、使い方次第ではいろいろと応用ができるのでぜひ試してみてください。
以上、この記事がお役に立てるとうれしいです。
最後まで読んで頂いてありがとうございました!
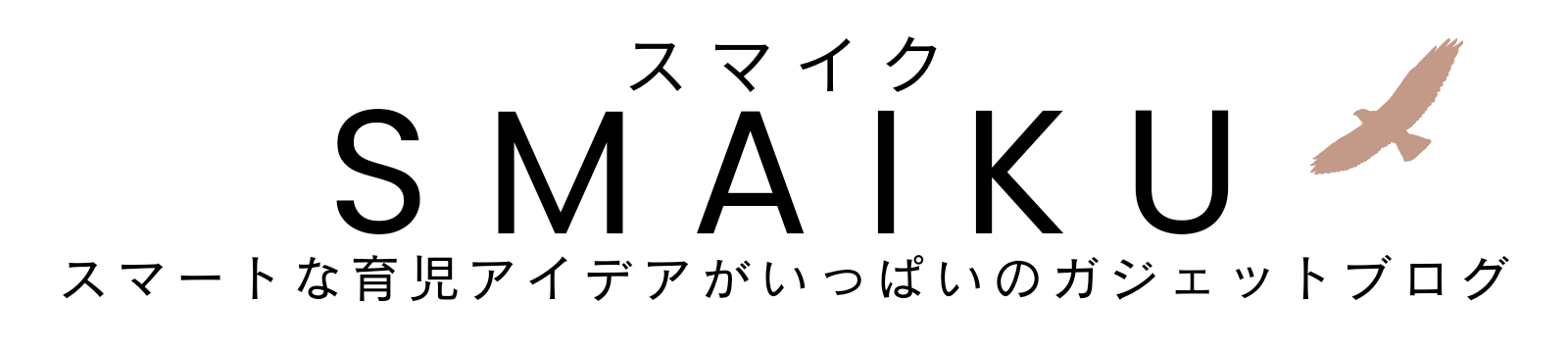












コメント