こんにちは、ことあることに娘の写真や動画を撮りまくっています。
りゅうさん(@otakasanchiblog)です。
今、この記事を読んでいるママやパパにお聞きします。
子どもの成長ってあっという間じゃないですか??
 りゅうさん
りゅうさんまさに一瞬。振り返ってみると体感3秒くらいの感覚。
 よめ子さん
よめ子さんさすがに3秒は言い過ぎだけど、たまに写真や動画を見ると成長の早さに驚くよね。
写真や動画は、その大切な子どもの成長の記録や思い出を保存するための宝物。
ですが、その大切な記録や思い出を誤って消してしまったり、トラブルで万が一消えてしまったらどうしますか?
たぶんほとんどのママやパパはショックすぎて言葉を失ったり死ぬほど後悔したりするのではないでしょうか。
ですが、そんな時に役立つソフトが今回紹介する『EaseUS Data Recovery Wizard』です。
このソフトは、誤って消去したり、失われたデータを簡単に復元できるデータ復旧ソフト。
しかも、2GBまでのデータ復旧なら無料で利用可能。
今まさにデータが消えてしまって困っている……。
データが消えた時の保険として準備しておきたい。
こういったママやパパのために実際に使った感想や使い方をできるだけ詳しく解説していくので、ぜひ最後まで読んでいってくださいね。
※今回紹介しているのはWindows版です。
\ 2GBまで無料で使える /
この記事は商品を提供していただいて執筆しています。
実際に使ってみて、忖度なしに素直な感想を書かせて頂いています。
「EaseUS Data Recovery Wizard」3つの特徴

冒頭でも少しお話しましたが「EaseUS Data Recovery Wizard」は誤って消去したり、失われたデータを簡単に復元できるデータ復旧ソフト。
 よめ子さん
よめ子さんって言われても具体的にどんなソフトなのかわからないよね…。
といわけで、まずは「EaseUS Data Recovery Wizard」がどんなソフトなのか特徴を3つにまとめたので解説していきます。
「EaseUS Data Recovery Wizard」3つの特徴
※リンクをタップで読みたい場所にジャンプします。
97.3%の高いデータ復旧率

子どもの成長の一瞬一瞬は、写真や動画で捉えたかけがえのない瞬間です。
そんな大切な思い出を守るため、万が一のデータ紛失に備えることが重要です。
「EaseUS Data Recovery Wizard」は、そのような時に役立つソフトウェアで、驚異的な97.3%のデータ復旧率を誇っています。
つまり、もしもの時でも、このソフトがあれば、ほとんどの場合、あなたの大切な思い出を救い出せるということを意味します。
これは、家族の写真アルバムを守るための強い味方と言えるでしょう。
消失した原因問わず復元できる

「EaseUS Data Recovery Wizard」は、データが失われた原因に関わらず、その復元を可能にします。
例えば…。
- 誤ってファイルを削除してしまった。
- ウイルスによってデータが消えてしまった。
- フォーマットして消してしまった。
- システムクラッシュした。
- パーティションが消えた。
など、どんな理由でデータがなくなったとしても、このソフトで復元の可能性があります。
これにより、子どもの成長記録や家族旅行の写真など、どんな状況下でも大切なデータを取り戻せる安心感を得ることができます。
▼具体的に復元できるパターンを見てみる。
復元できるもの一覧
- 外付けHDDの復元
- 内臓ディスクの復元
- ゴミ箱の復元
- パーティションの復元
- フォーマットの復元
- システム障害後の復元
- ウィルス感染後の復元
- その他のデータ復元(物損以外)
引用:EaseUS®Data Recovery Wizard Free – データ復旧フリーソフト – Windows向け
幅広いファイル形式とデバイスへの対応

「EaseUS Data Recovery Wizard」は、失ったファイルの種類を選びません。
写真、動画、音楽、文書など、いろいろなファイルを復旧できる便利なソフトです。
パソコン、外付けHDD、USBメモリ、SDカードなど、さまざまなデバイスからのデータ復旧も対応しています。
大切なデータがなくなってしまったときも、このソフトがあれば安心。
家の中で起こるさまざまなデータトラブルに、このソフト一つで対応できるでしょう。
▼対応しているデバイス
| ファイルの種類 | ファイルの形式 |
|---|---|
| PC | デスクトップ、ノートパソコン |
| ハードディスクドライブ | HDD、外付けHDD、RAID、Zipドライブ、ペンドライブ、SSD、そのほか |
| メモリカード | USBメモリー、メモリーカード、CF/SDカード、Microカード、各デバイスのメモリカード そのほか |
| その他 | そのほかのストレージデバイス |
▼対応しているファイル形式
| ファイルの種類 | ファイルの形式 |
|---|---|
| 写真 | JPG/JPEG, TIFF/TIF, PNG, BMP, GIF, PSD, CRW, CR2, NEF, ORF, RAF, SR2, MRW, DCR, DNG, WMF, RAW, SWF, SVG, RAF, DWGなど |
| 音声 | AIF/AIFF、M4A、MP3、WAV、WMA、APE、MID/MIDI、OGG、AAC、RealAudio、VQFなど |
| 動画 | AVI、MOV、MP4、M4V、3GP、3G2、WMV、MKV、ASF、FLV、SWF、MPG、RM/RMVB、MPEGなど |
| ドキュメント | DOC/DOCX、XLS/XLSX、PPT/PPTX、PDF、CWK、HTML/HTM、INDD、EPSなど |
| その他 | Outlook、Outlook Expressなどのローカルメール(PST, DBX, EMLX, etc.)や圧縮ファイル(ZIP, RAR, SIT, ISO etc.)、exeファイルなど |
\ 2GBまで無料で使える /
「EaseUS Data Recovery Wizard」の評判・口コミ
「EaseUS Data Recovery Wizard」を使っているユーザーの評判や口コミを調査しました。
良い評判・口コミ
データ自体の保存が正しく出来てるなら、っていう前提ですが、PCのHDDのデータ復元でEaseUS Data Recovery Wizardっていうソフト使ってみて意外と救出できました✨
— ディグノ( 'ω')و⟡@ログアウト (@DignoRetroLover) February 22, 2023
他の方法を一通りやった後にダメ元で試していただければと思います✨写真くらいの容量ならフリー版でも復元できるかと💡
▼良い口コミ・評判をまとめると次のようになります
- 消えたと思ったファイルやSDカードのデータが復旧できた。
- 最初の2GBは無料で使えた。
- 壊れたHDDからも復元できた。
 りゅうさん
りゅうさん消えたデータを復旧できた、無料で使えたから助かった、などの声が多かったよ。
 よめ子さん
よめ子さんさすが復旧率97.3%とうたってるだけあってだてじゃないね。
一方でこのような意見もありました。
悪い評判・口コミ
データ復旧ソフト「EaseUS Data Recovery Wizard」を試してみると、過去のデータはちゃんと救出できたが、直近のデータだけノイズしか入っておらず(動画参照)死亡確認。
— アンソニー (@antoine1973) November 17, 2023
偶然にも被害はごく軽微だったが、こんな事故もあり得るので音声のバックアップは大事よね。 pic.twitter.com/u87Y5onM9r
▼悪い口コミ・評判をまとめると次のようになります
- 2GBまで無料で復元できるはずがスキャンしかできない。
- サポートとのやり取りに手こずった(英語でやりとりをしていた)
- 無料版だと復元サイズに上限があり、有料版は高いと感じる。
- うまく復元できなかった。
 よめ子さん
よめ子さん2GBまで無料のはずなのにスキャンしかできないって人は結構いたね。
 りゅうさん
りゅうさん実は「EaseUS Data Recovery Wizard」には2GBまで復元できる無料版とスキャン後プレビューのみの試用版の2つがあるんだ。
「EaseUS Data Recovery Wizard」のサポートは日本語対応しているため、実際には日本語でのやりとりによる問題は少ないでしょう。
また、復元に失敗したという口コミもありますが、これはデータの状態や復旧の難易度によって異なることが考えられます。
いくら復旧率が高いとはいえ100%ではないので、もしデータを間違って消してしまったなどのトラブルが起きた場合、上書きしたり変にいじったりせずに、すぐに「EaseUS Data Recovery Wizard」を使えばデータが復元する確率が上がるでしょう。
\ 2GBまで無料で使える /
「EaseUS Data Recovery Wizard」をレビュー

では、ここからは実際に「EaseUS Data Recovery Wizard」を使ってレビューをしていきます。
実際に使ってみて、まず思ったのが「これ、すごいな…。」という素直な驚きです。
正直、本当にファイルの復元なんてできるの?と半信半疑でしたが使ってみると最近のファイルから、昔のファイルまで出てきて「おお!」と思わず声が出てしまうほどでした。
使用感も直観的に操作できてわかりやすかったので、これを読んでいるあなたにできるだけわかりやすくレビューしていきます。
インストールするだけですぐに始められる
はじめ方は簡単。
ソフトをダウンロードしPCにインストールをしたらすぐに始められます。
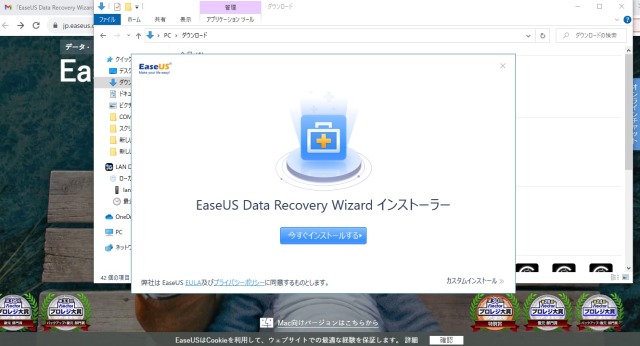
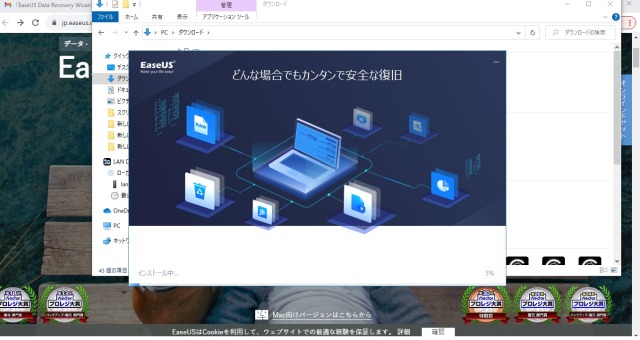
会員登録やログインIDを作成するなど、手間がかかる作業なくはじめられるのはとてもいいと思いました。
ホーム画面はシンプルでわかりやすい
インストールが完了するとホーム画面が開きます。
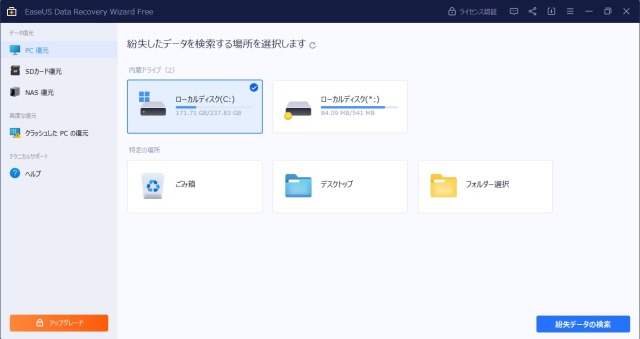
画像を見てもらうとわかると思うのですが、めっちゃシンプルでわかりやすいですよね。
メニューの数も少ないし、アイコンがあって目で見て直観的にわかるので初心者でも問題なく操作できます。
復元したい場所を選ぶだけで簡単にスタートする
使い方も簡単です。
自分が復元したい場所を選択して「ポチッ」とクリックするだけ。
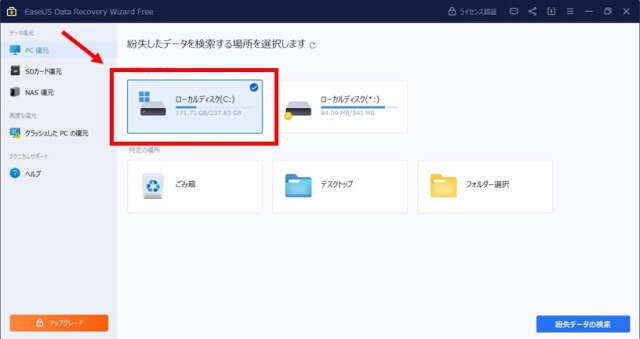
すぐにスキャンが始まります。
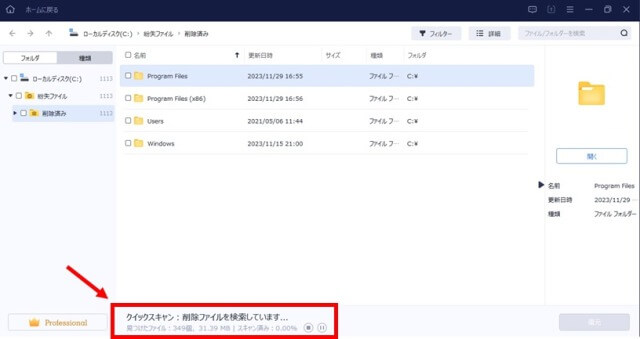
スキャンが終わったら復元したいファイルやフォルダを選択。
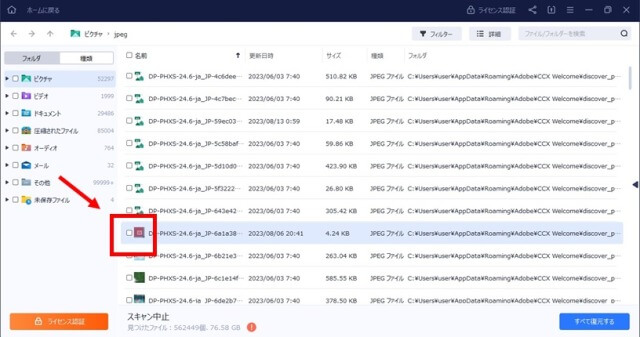
「復元」ボタンを押せば選択したファイルやフォルダが復元されます。
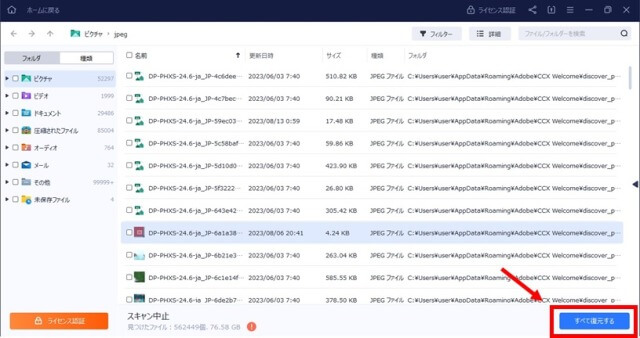
 よめ子さん
よめ子さん自分の復元したい場所やファイルを選んでポチポチしていくだから簡単だね。
フォルダやファイルの種類で検索できる
スキャンをしたら大量にファイルやフォルダが出てくるので正直、見にくいかなと思ってたんですが全然そんなことありませんでした。
画面左のタブを切り替えるだけでフォルダやファイルを種類でみることができます。
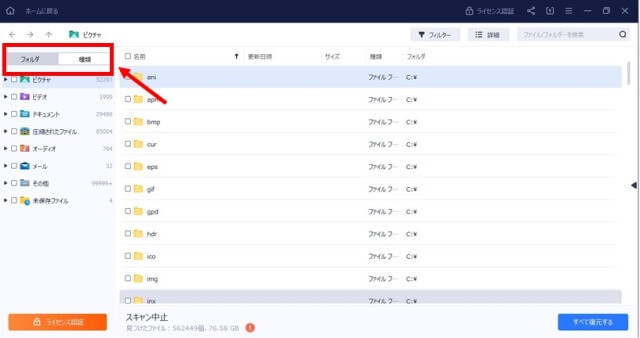
例えば写真を復元したいのであれば「ピクチャ」を選択し、ファイル形式を選んでその中から選ぶことができます。
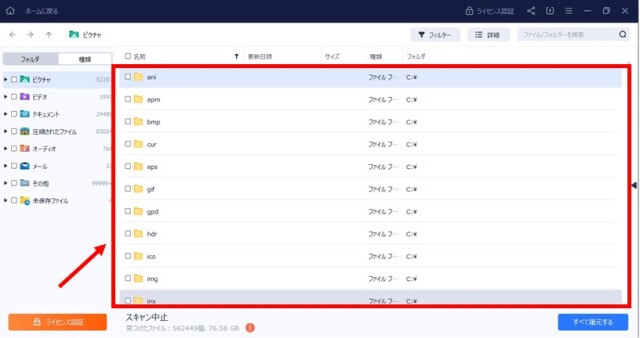
表示を詳細とアイコンで切り替えれるから見やすい
また、表示形式も切り替えることができます。
詳細とアイコンで切り替えることができるので、ダーッとスクロールしたいときは詳細。
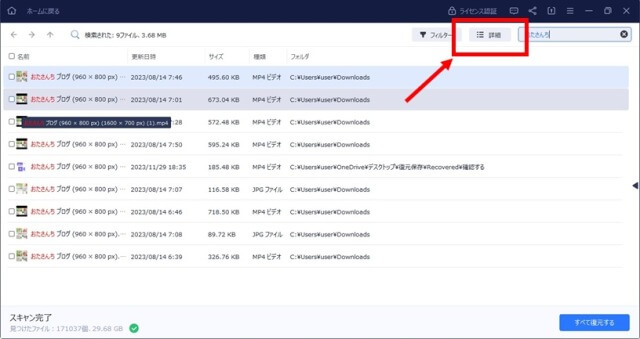
大きくして、ゆっくり見ながら探したいときはアイコン、みたいな感じで使い分けることができます。
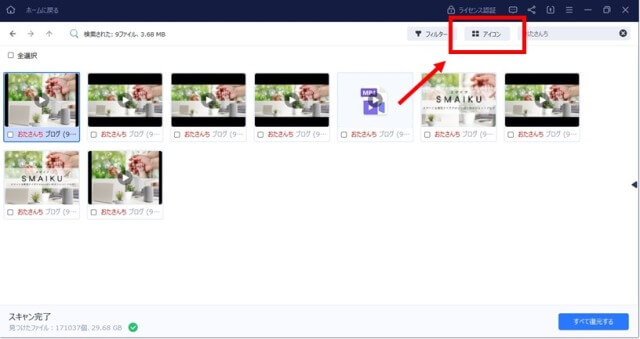
とくにアイコンはまあまあ大きく表示されるので、これは個人的に結構いいポイントだなと思いました。
フィルター機能で絞り込みもできる
ちなみにリストの中から探すこともできますがフィルタ機能を使ってある程度、絞り込むことも可能です。
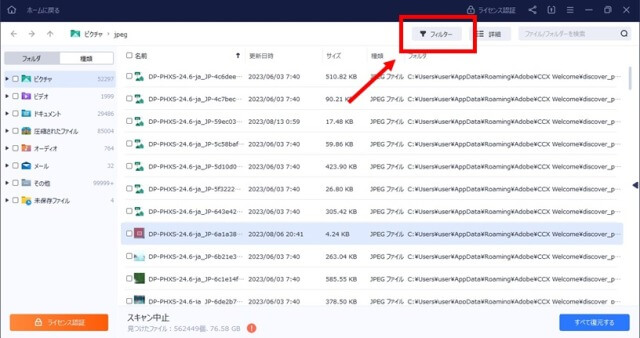
▼フィルタで絞り込める項目
- 種類
- 更新日時
- サイズ
- アドバンスドフィルター(0KBファイルを隠すなど)
これらを選択できるので、探しているファイルがある程度、自分の中で絞りこめているのであればとても便利だと思います。
直接ファイルやフォルダ名を検索することもできる
復元したいフォルダやファイル名がわかっているのであればそのまま検索することもできます。
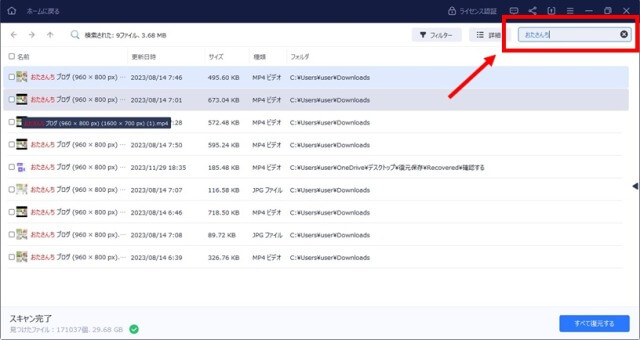
ファイル名が消えているパターンもあるので必ずヒットするというわけではないですが、もし検索して出てくるようなら大幅な時短になるでしょう。
プレビューで復元前のファイルを確認できる
選んだファイルはプレビューでも確認することができます。
画像はもちろん、動画も復元前にちゃんと再生されるか確認することができます。
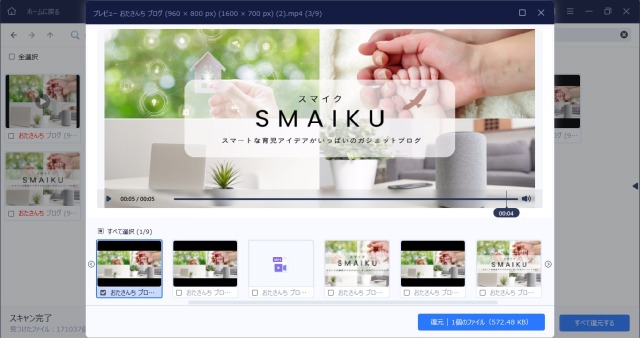
復元前に確認できると安心感がありますね。
こんな感じで実際に使ってみましたが、はじめての人でもわかりやすく、なおかつ検索しやすい工夫がされているなと感じました。
 よめ子さん
よめ子さん使いやすさは伝わったと思うけれど、気になるのは本当にデータの復元ができるのかってところだよね。
というわけで、次は実際にデータを復元していきたいと思います。
\ 2GBまで無料で使える /
「EaseUS Data Recovery Wizard」を使って実際に復元してみた
「EaseUS Data Recovery Wizard」を使って復元するにあたり、今回は3つのパターンで実際に復元してみようと思います。
今回は次の3パターンで復元します。
それでは1つずつ試してみましょう。
PCの内蔵ディスクのデータを復元する
はじめにPCの内臓ディスクから復元してみます。
ホーム画面→PC復元→ローカルディスク(C:)を選択し「ポチッ」とクリック。
はじまってすぐに「クイックスキャン」が完了する
まず20%程度スキャンが完了したところで「クイックスキャン」が完了と表示されました。
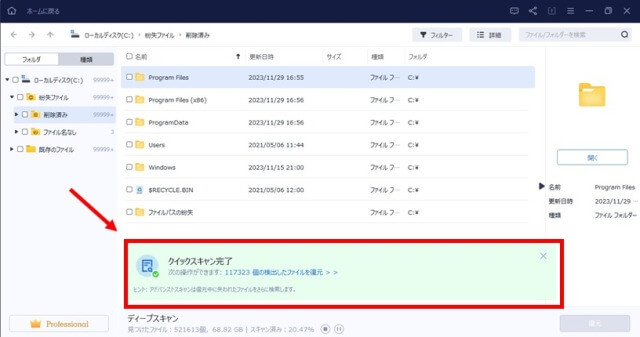
容量にもよると思うのですが、この間わずか1分30秒程度(は、早い…。)
さらにスキャンを続ける場合はそのままスキャンを継続しましょう。
約70GBのスキャンでおよそ13分かかった
「クイックスキャン」からそのまま継続すると次に「ディープスキャン」となり100%までスキャンを継続します。
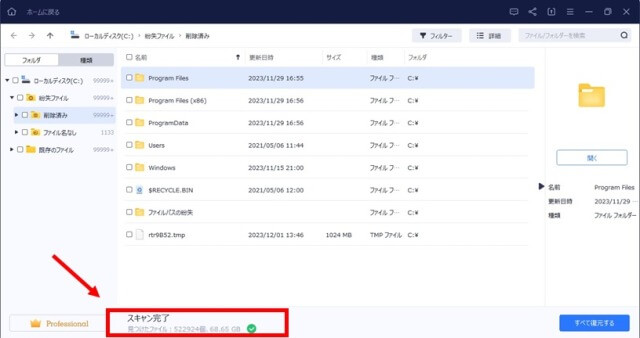
今回は約70GBのスキャンで約13分程度の時間がかかりました。
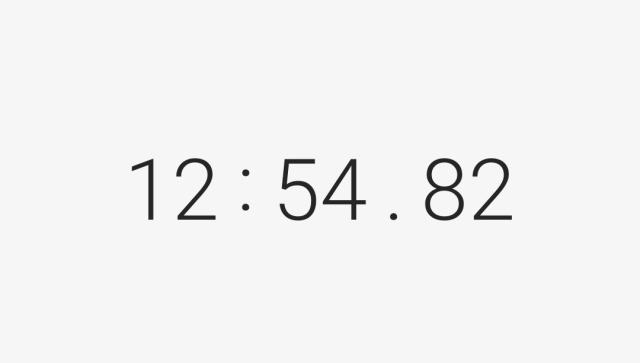
保存先は元のドライブ以外を選択した方が良さそう
復元するファイルを選択→右下の「復元」で復元がスタートしますが保存先が同じドライブだと次のような注意書きが表示されます。
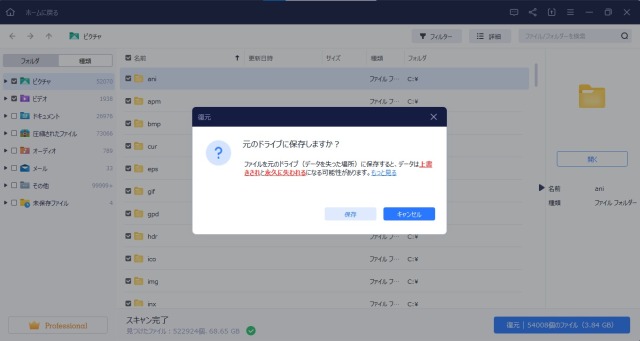
なのでできれば他のHDDやSDカードなど元のドライブとは別の場所に保存した方がよさそうです。
3.8GBの復元で約1時間40分かかった
今回はお試しということで「画像」ファイルと「動画」ファイルを全て選択し復元していきます。
復元するファイルの容量は約3.8GB、約54,000のファイル。
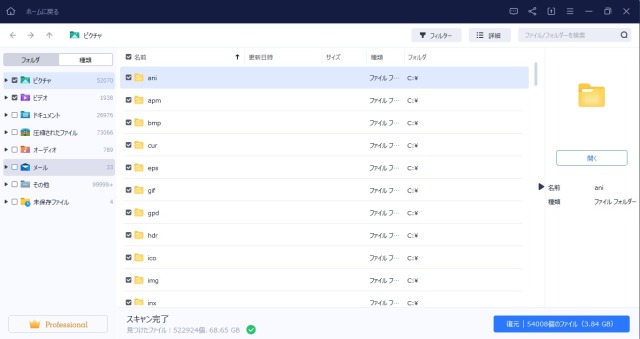
かかった時間はなんと……。
約1時間40分!(まあまあ時間かかる)
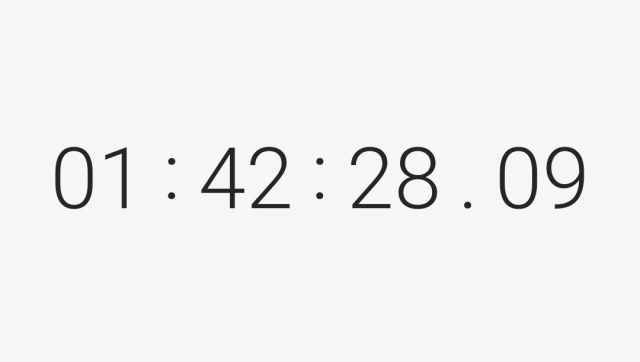
やはり容量とファイルの数が多いと結構時間がかかるので大量に復元したいのであればコーヒーでも飲んで気長に待ちましょう。
復元したファイルは問題なく再生できる
復元したファイルをパッと見てみた感じ「画像」も「動画」も問題なく再生できました。
▼復元したファイルの一部
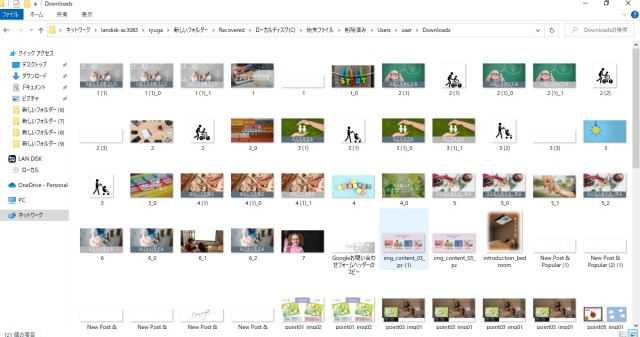
SDカードのデータを復元する
続いてせっかくなのでSDカードも復元してみます。
ホーム画面→SDカード復元を選択し「ポチッ」とクリック。
狙ったフォルダを復元してみる
※実験のためあらかじめSDカードにコピーしておいたフォルダを使用します。
今回は狙ったファイルをピンポイントで復元したいのであえてフォルダを消して復元してみます。
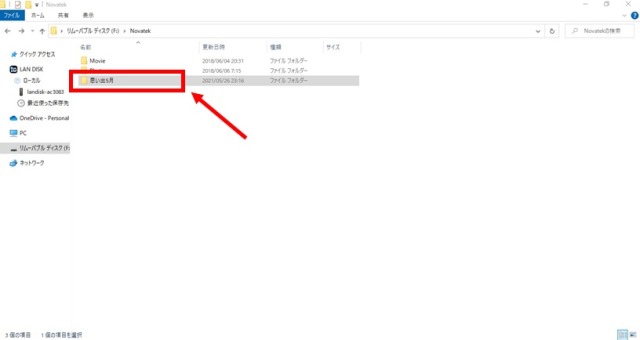
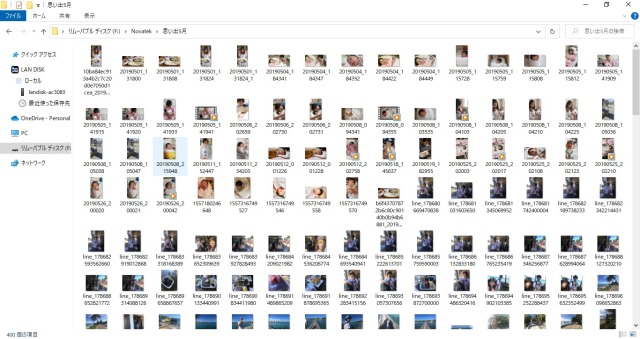
削除前の容量は約1.7GBです。
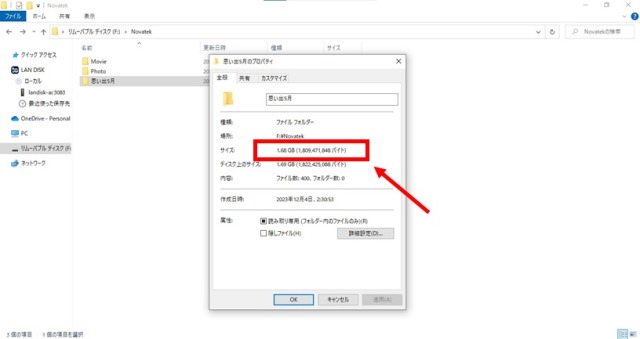
復元したいファイルを消します。
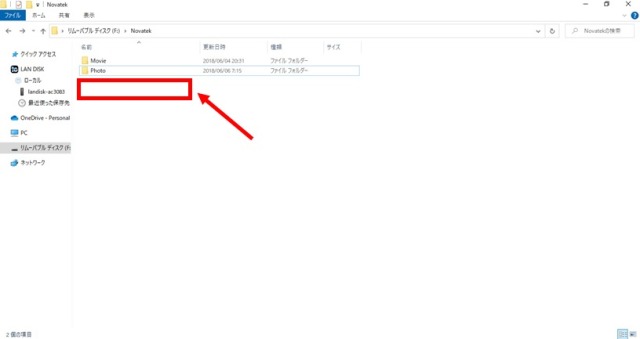
スキャンでしっかり発見できた
今回は約1.7GBのフォルダで5秒くらいでクイックスキャンが完了。
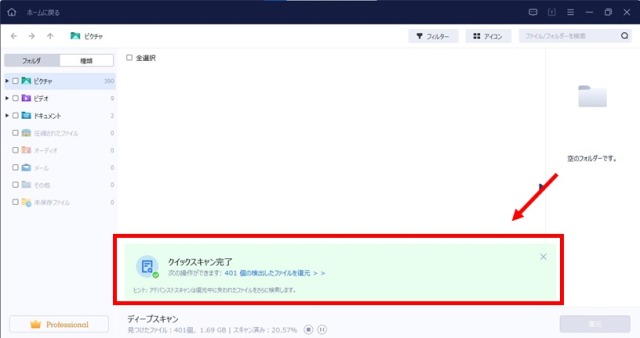
ディープスキャンも約16分で完了。
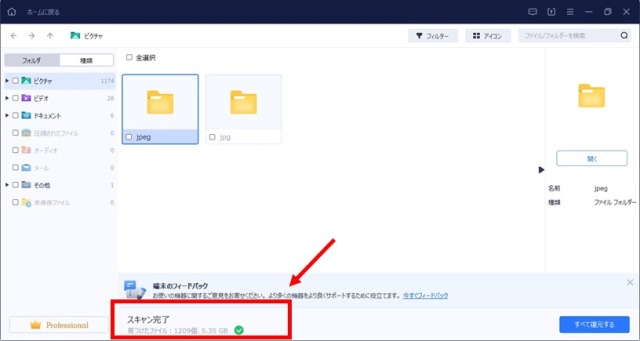
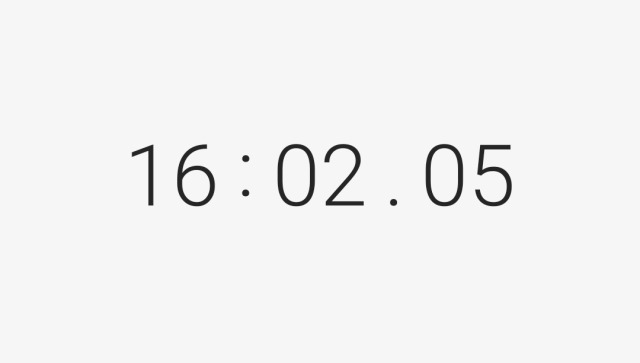
先ほど消したフォルダはスキャンすることでしっかりと確認できました。
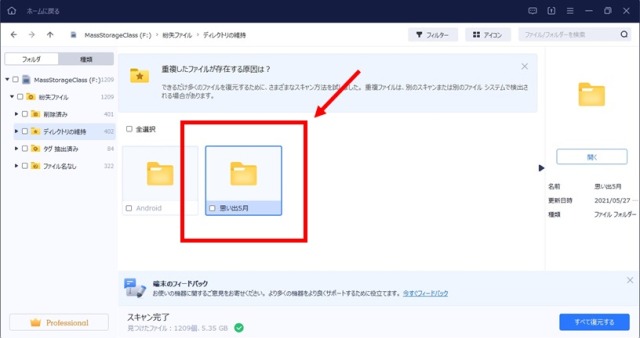
プレビューでも問題なく見ることができます。
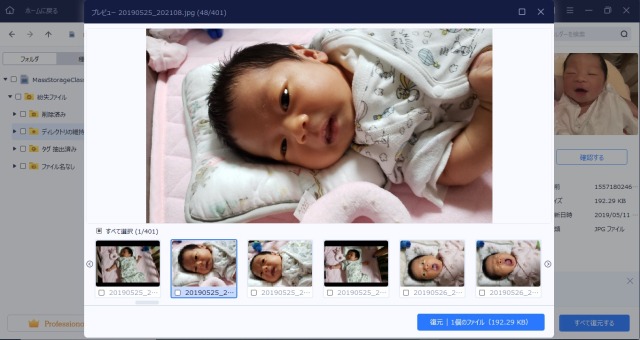
確認できたところで実際に復元してしてみました。
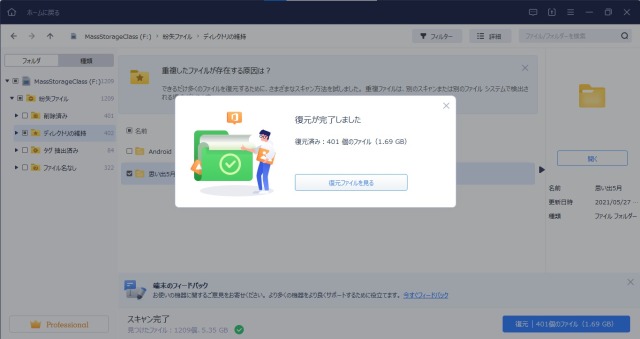
今回は容量が1.7GBとファイル数も割と少ないということで約3分で終了。
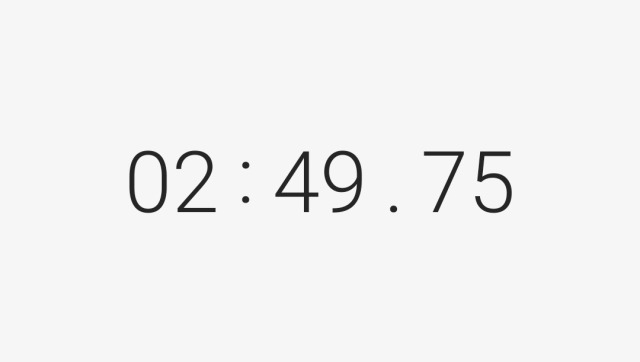
復元後も問題なく開ける
削除してすぐということもあり発見も早く復元もしっかりとできています。
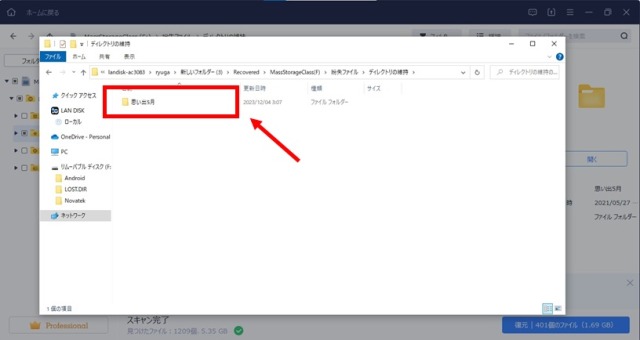
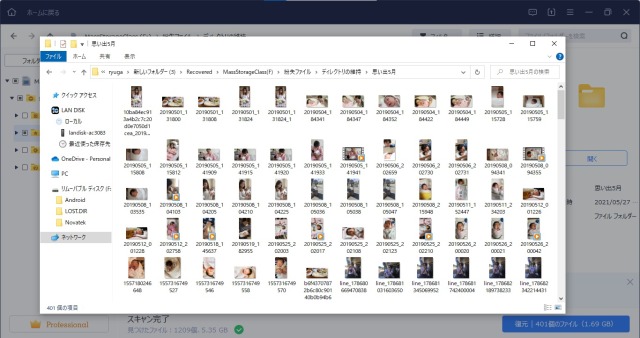
もちろん復元後も画像ファイルは問題なく開くことができました。
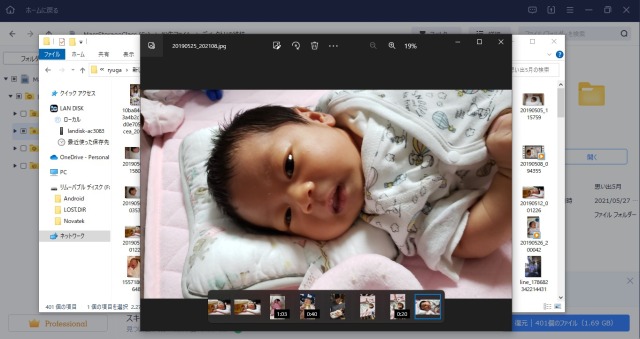
復元前と復元後のフォルダの容量も変わりませんでした。
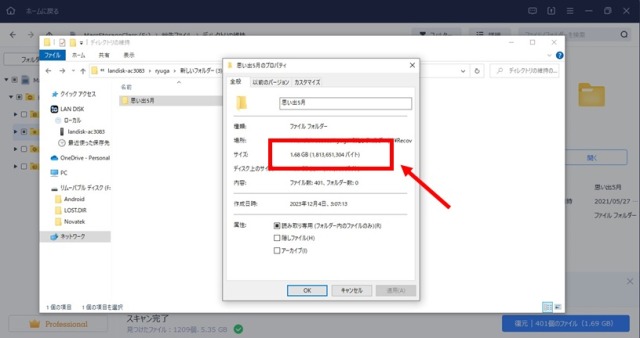
やはり消えてしまったと気づいた時点で出来るだけ早く対処すれば「写真」や「動画」はうまく救出できそうです。
 よめ子さん
よめ子さん写真や動画はSDカードに保存してることが多いから復元できるってわかると安心できるね。
 りゅうさん
りゅうさんそうだね。とはいえ、毎回完璧に復元できるとは限らないから消えたと気づいた時点でできるだけ早く対処しよう。
NAS(外付けHDD)のデータを復元する
 よめ子さん
よめ子さんNAS?ナス?野菜??
 りゅうさん
りゅうさんNAS(Network Attached Storage)は、ネットワーク上に接続された記憶装置のこと。つまりわが家の場合、簡単にいうと無線(Wi-Fi)でつながった外付けのHDDのこと。
 よめ子さん
よめ子さんふむふむ。有線でつながってなくても同じネットワークでつながってれば無線(Wi-Fi)でも復元できるってことね。そりゃあすごい!
NAS(外付けHDD)の復元も試してみようと思ったのですが、わが家のNASは接続できませんでした。
NASはSSH接続に対応している必要がある
どうやらNASに接続するにはSSH接続に対応している必要があるようです。
わが家のNAS(外付けHDD)は古い機種だからか対応していませんでした。
もしNASとの接続をしたい方は、接続する前に自分の持っている機種がSSHに対応しているか確認しましょう。
たいてい「〇〇(型番) SSH」とかで調べれば出てくるはずです。
もし対応していたとしたら…?
仮にもし接続できるようならホーム画面メニューから「NAS復元」を選択。
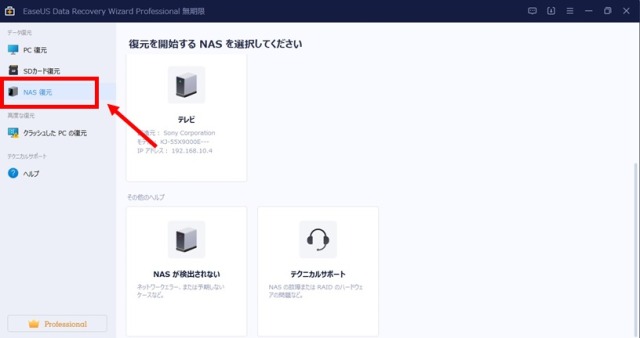
接続したいNASをリストから選択します。
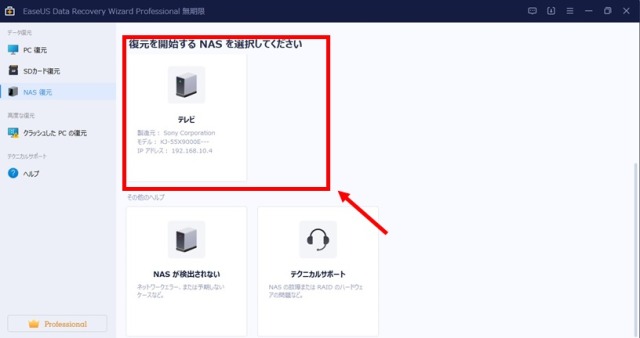
もしリストになければ下にスクロールすると「NASが検出されない」というのがあるので手動で接続します。
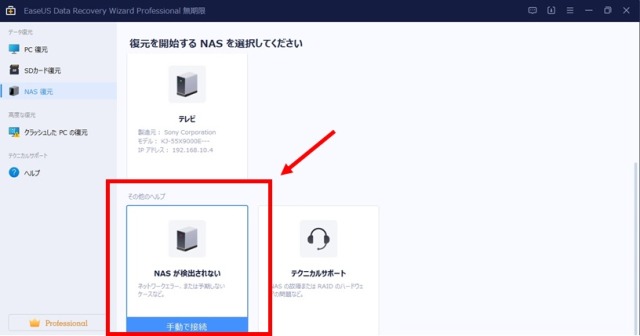
接続にはNAS側のSSHの設定、IP、ユーザー名(管理アカウント)、パスワードが必要なのであらかじめ準備しておきましょう。
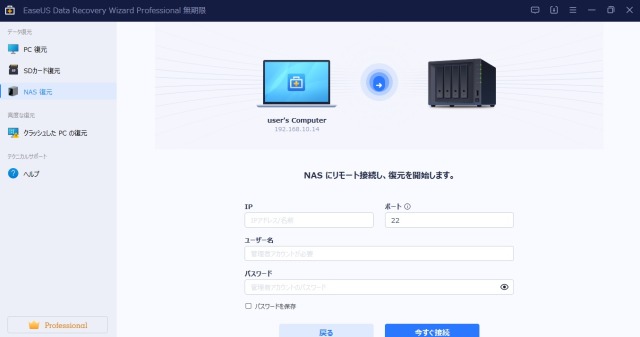
 よめ子さん
よめ子さんPCの内臓ディスクや有線でつながった外付けHDD、SDカードとかしか復元できないと思ってたけどNASの復元もできるのはすごいね。
 りゅうさん
りゅうさんそうだね。わざわざ有線でつなぎ直さなくていいから手間なく使えるし、使える幅も広がっていいね。
使用感としては問題ないといのが結論ですが、使ってみていろいろ感じたことがあったので、次に「EaseUS Data Recovery Wizard」を使って感じたメリットやデメリット・注意点を紹介していきます。
\ 2GBまで無料で使える /
「EaseUS Data Recovery Wizard」を使って感じた4つのメリット

「EaseUS Data Recovery Wizard」を使って感じたメリットは次の4つ。
4つのメリット
※リンクをタップで読みたい場所にジャンプします。
それぞれ解説してきますね。
2GBまでなら無料で使える
2GBという容量、多いと思いますか?少ないと思いますか?
正直、2GBという容量は写真であれば、そこそこ多いし動画であれば少ないと感じるかもしれませんね。
しかし、2GBとはいえ無料で試しに使えるという安心感は大きいです。
無料で試せることで、使用前の不安が減り、安心してデータ復旧に挑むことができるんです。
まずは無料で使ってみる。
そして、使えそうなら有料版にアップグレードする。
こういった方法が試せるのは大きなメリットだと感じました。
 よめ子さん
よめ子さん使えるか使えないかって大きな問題。2GBでも試しに使えるのは大きいね。
復元したいファイルが検索しやすい
大量にデータがあるとそれを探すだけでも多くの時間を消費します。
しかし「EaseUS Data Recovery Wizard」は、ユーザーが検索しやすいような工夫がされています。
詳しくは「EaseUS Data Recovery Wizard」レビューのパートで紹介していますが、もし復元したいファイルを永遠とスクロールして探すとなるとそれだけで丸一日以上かかるでしょう。
特に、ママやパパは家事や子育てで忙しいので、なかなか時間はありませんよね。
なので、検索がしやすいという点は大きな強みと言えるでしょう。
 りゅうさん
りゅうさん特にファイル形式で検索できるのはとても良いって感じた。画像や動画、音楽がぐちゃくちゃだと検索しにくいからね。
日本語に対応している
よくあるのが、ソフト自体は素晴らしいけれど、言語の壁にぶつかること。
ですが、このツールはそんな心配は無用でした。
メニューや案内がすべて日本語で、とても使いやすく、サポート体制についても、同様に安心できるものでした。
特に、24時間対応のメールと専門チャットサポートは、非常に心強い存在です。
何か問題が起きた時、迅速かつ的確なサポートを受けられるので、データ復旧作業がスムーズに進みます。
子育て中の忙しい毎日では、このようなサポートがあると、ほっと一息つける瞬間が増えますよね。
データ復旧に関する不安や疑問があれば、すぐに専門家のアドバイスが得られるのは、大きな安心材料です。
▼EaseUSサポートセンターはこちらから
外部リンク:EaseUSサポートセンターへようこそ!
 りゅうさん
りゅうさんワタシ、エイゴワカリマセーン…。
 よめ子さん
よめ子さんっていう人でもサポートしてくれるのは安心だね。
初心者でも簡単に使える
個人的に一番重要なのはここだと思っているのですが「EaseUS Data Recovery Wizard」はとにかく簡単に使うことができるという点。
この手のソフトを使う時、どうしても「設定がむずかしかったら嫌だな…」とか「使ってみてうまく操作ができなかったらどうしよう…」という不安が頭をよぎりますよね。
PCを使っている人なら割と簡単にできてしまうことでも、普段PCを使わないママやパパからしたらハードルが高いというのはよくある話です。
しかし「EaseUS Data Recovery Wizard」はインストールさえしてしまえばあとは開いて直観的に操作するだけ。
この誰でも簡単に使えるという点は非常に大きなメリットだと感じました。
 よめ子さん
よめ子さん消えたデータを取り戻すためとはいえ、慣れないことをするのは大きなストレスになる。その点、簡単に使えるという安心感があれば作業のハードルもグッと下がるよね。
続いて、デメリット・注意点を解説します。
\ 2GBまで無料で使える /
「EaseUS Data Recovery Wizard」を使って感じた4つのデメリット・注意点
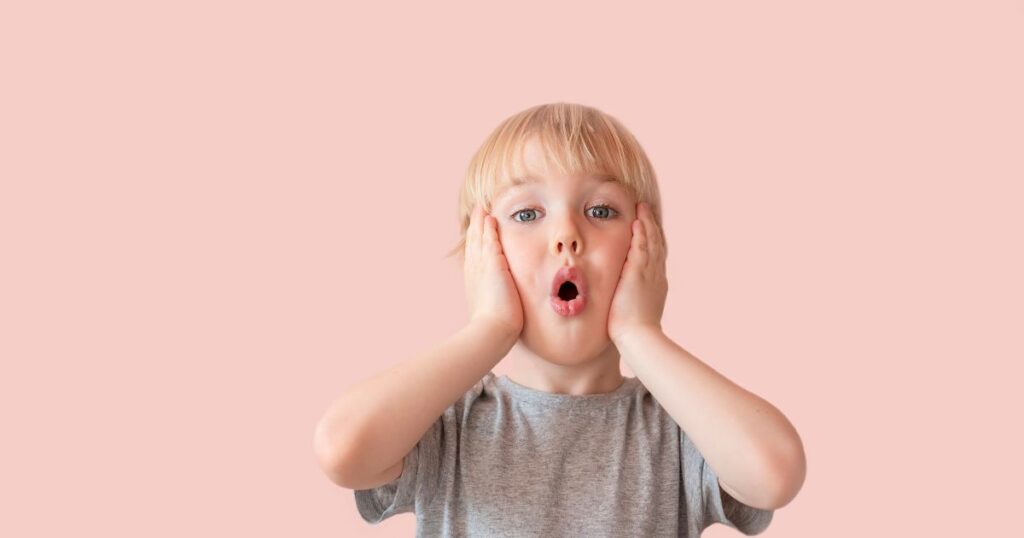
「EaseUS Data Recovery Wizard」を使って感じたデメリット・注意点は次の4つ。
4つのデメリット・注意点
※リンクをタップで読みたい場所にジャンプします。
有料ライセンスの価格が高め
2GBまでなら無料で使えますが、それ以上のデータ復旧をしたい時は、有料版が必要になります。
有料ライセンス(PRO版)は1ヶ月間ライセンス、1年間ライセンス、永久ライセンスの3つのパターンがあります。
▼有料ライセンス(PRO版)の価格一覧
| プラン | 価格 |
|---|---|
| 1ヶ月間ライセンス | 8,900円(税込9,790円) |
| 1年間ライセンス | 11,900円(税込13,090円) |
| 永久ライセンス | 17,900円(税込19,690円) |
こうやって見てみると1ヵ月だけでも月額約1万円とそこそこのお値段です。
しかも、2ヵ月間、1ヶ月間ライセンスを契約すると永久ライセンスの価格とほとんど変わらない価格になります。
子育て世帯にとって予算は大事な要素なのでとても悩むところではあるのですが、1ヵ月だけ契約するくらいならば、永久ライセンスを契約してしまったほうが良いでしょう。
大切なデータを守るための投資と考えれば、長期的に見て価値はあると思います。
とはいえ、約2万の出費は大きいのでまずは無料で使ってみてから判断してください。
 りゅうさん
りゅうさんまずは使ってみることが大事。購入したけれど復元できなかった…とならないように気を付けよう。
物理的な原因で消えたデータは復旧できない
当たり前と言えば当たり前なのですが、物理的な原因で消えたデータの復旧はできません。
例えば、水没や衝撃を受けたりして損傷した、割れたりして破損している。
こういった場合は復旧できません。
これは「EaseUS Data Recovery Wizard」に限らず、どんなデータ復旧ソフトにも共通する点です。
ただ、誤って削除したり、フォーマットしたりした場合は、しっかりと復旧できることが多いので、実際は頼りになるソフトだと言えます。
 よめ子さん
よめ子さん割れたガラスや鏡がもとに戻らないのと同じで復元したいデバイス自体が破損していたら復元はできないよ。
データが多いと復旧に時間がかかる
おそらくPCのスペックにもよるとは思うのですが、データが多いと復旧作業に多くの時間がかかります。
復元している間、ほかっとけばいいって話ではあるのですが、もし急ぎで復元しなければならないなど特別な理由があるのであれば時間に余裕をもって復元をしたほうが良いです。
今回、実際に復元した実績でいえば3.8GBで約1時間40分。
つまり、これよりもっと多い場合、めちゃくちゃ時間がかかるのがわかりますよね。
とはいえ、この時間をかけることで、消えてしまったかけがえのない思い出を取り戻すことができるのでのんびり待ちましょう。
 りゅうさん
りゅうさん気長にのんびり待ちましょ。
無料版と試用版があり紛らわしい
無料で使える「EaseUS Data Recovery Wizard」には2GBまで無料で復元できる「無料版(Free版)」とスキャン後プレビューのみ可能な「試用版(Trial版)」があります。
実は、無料で使ってみたいと思ってはじめる人の中でこの罠にはまる人が結構いるんです。
口コミで無料で使えないと言っていたのは、おそらく試用版を使っていたからだと思われます。
私自身も、はじめ無料版で試してみようと思いインストールしましたが見事にこの罠にはまりました。
公式サイトトップの「無料体験」などと書いてあるところからダウンロードすると試用版である可能性が高いので、もし無料版を使ってみたいのであれば下記のリンクからダウンロードすると確実です。
「無料で使えるんだね、じゃあ試しに使ってみようか」→「無料で使えないじゃん、むしろ課金しろって言ってくる…」
このようにならないように気を付けましょう。
▼無料版はこちらでダウンロード
外部リンク:EaseUSダウンロードセンター
 よめ子さん
よめ子さん口コミでも無料で使えないって声が特に多かった。正直、公式サイトの案内もわかりにくいから試用版と間違えるのも無理はないね。
\ 2GBまで無料で使える /
「EaseUS Data Recovery Wizard」よくある質問
最後に「EaseUS Data Recovery Wizard」よくある質問をまとめました。
よくある質問の目次
大切な思い出を「EaseUS Data Recovery Wizard」でしっかりと守ろう!
最後に今回紹介したデータ復旧ソフト「EaseUS Data Recovery Wizard」の内容をおさらいしていきましょう。
- 消えたファイルは問題なく復元できた。
- ソフトも直観的に使えて初心者でも簡単に使える。
- 消えたデータは気づいた時点で早めに対処しよう。
- 2GBまでは無料で使うことができる。
- 無料版と試用版は違うので注意が必要。
子どもの成長記録や思い出は私たち親にとってとてもかけがえのない物です。
そのため記録に残したいと思っているママやパパが大半だと思います。
私もその一人で、日々子どもの記録を写真や動画で撮りためています。
しかし、せっかく記録したデータも消えてしまったらショックですよね。
なので、今回紹介した「EaseUS Data Recovery Wizard」のようなデータ復旧ソフトをうまく活用し、子どもとの思い出をしっかりと守っていきましょう。
今回は以上です。
この記事があなたの役に立つととてもうれしいです。
最後まで読んでいただいてありがとうございました。
\ 2GBまで無料で使える /
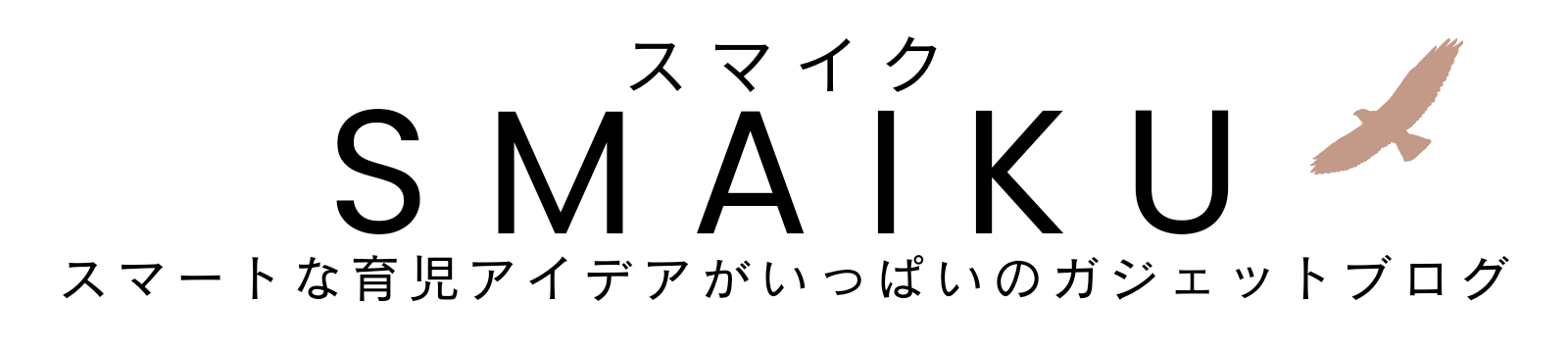
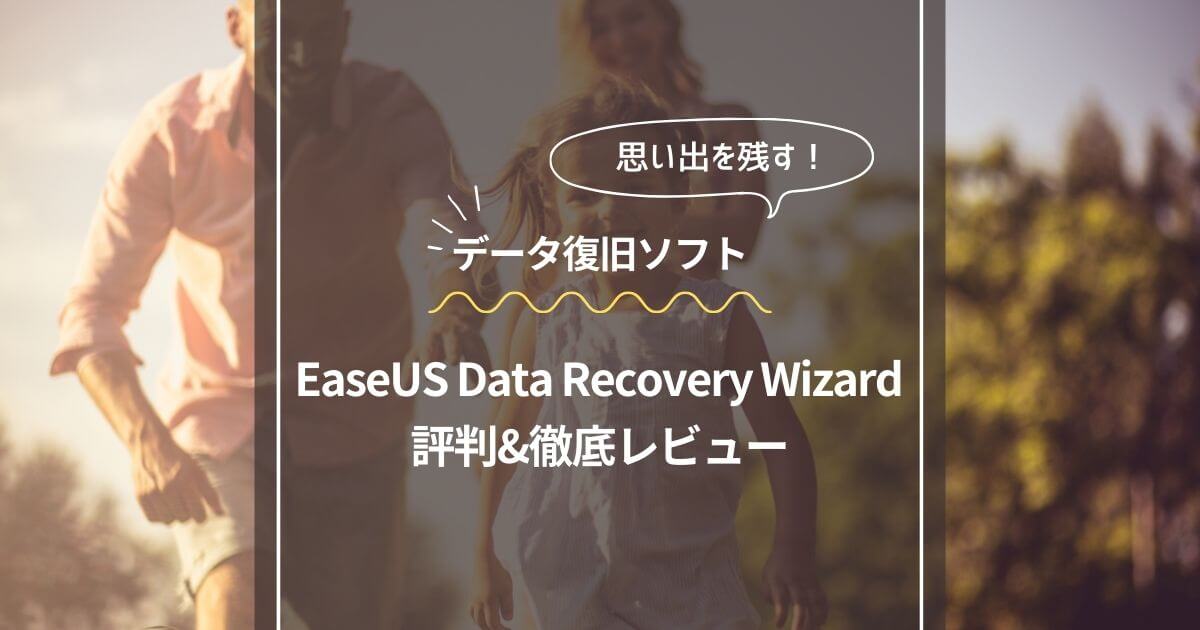


コメント