こんにちは、りゅうさん(@sumaikublog)です。
子どもがなかなか寝付かないと、ママやパパにとっても大変なストレスになりますよね。
そんな悩みを抱える家庭におすすめなのが、Astrum(アストラム)寝かしつけプロジェクターです。
このプロジェクターは、やさしい音楽と映像で子どもをリラックスさせ、スムーズに眠りへと導いてくれます。
また、知育コンテンツやAndroidも搭載されアプリケーションも充実しており、家族全員で楽しむことができます。
本記事では、Astrum(アストラム)寝かしつけプロジェクターの詳しい製品情報に焦点をあて解説。
基本情報をはじめ、特徴、収録コンテンツ、設定、アプリを使ってできること、など。
Astrum(アストラム)の口コミ・レビューで解説できなかったことを詳しく解説していくので、購入を考えている方や、すでに持っているけれど上手な使い方が知りたい方はぜひ参考にしてみてください。

Astrum(アストラム)基本情報

Astrum(アストラム)は2024年3月にRISU Japan株式会社から発売された子どもの寝かしつけ用プロジェクターです。
『RISU 算数』や『RISUきっず』をはじめとする教育事業を展開する、RISU Japan株式会社が販売しています。
▼RISU Japanとは
RISU Japanについてもう少し詳しく見る。
以下はRISU Japan株式会社についての概要を調査し、まとめたものです。
RISU Japanとは
- 2014年に設立された教育テクノロジー企業
- 「才能あふれる世界をつくる」が理念
主なサービス
- 「RISU算数」:小学生向けタブレット学習
- 「RISUきっず」:幼児向け教育
特徴
- 個別最適化学習:一人ひとりに合わせた教材
- ゲーム感覚の学習:楽しく学べる工夫
- データ活用:学習データを分析して改善
目指すもの
- 子どもの才能を伸ばす
- 算数を通じて様々な能力を育成
基本スペック
▼Astrum(アストラム)の基本スペック
| 項目 | 詳細 |
|---|---|
| 商品名 |  Astrum(アストラム) 寝かしつけプロジェクター |
| 価格 | 49,980円(税込) |
| 発売日 | 2024年3月29日 |
| 対象年齢 | 1歳から5歳 |
| 総コンテンツ数 | 101種類 |
| 付属品 | 本体、リモコン、USBメモリ、取扱説明書、保証書、電源ケーブル (リモコン使用電池:単4アルカリ乾電池×2個(別売り) |
| 本体電源 | コンセント (内臓バッテリーなし) |
| サイズ・重量 | サイズ:100.8×100.8×188mm 重量:0.7kg |
| 映像解像度 | 1280×720 |
| 投影距離 | 0.8〜4m |
| 映像データ | 専用USBを本体に挿入 |
| 外部接続 | Bluetooth 音声出力端子(イヤホンジャック) |
| タイマー機能 | 3段階 (5分、10分、15分) |
| 保証期間 | 6ヵ月 |
| 公式サイト | Astrum(アストラム)公式サイト |
外観
外観はスマートでシンプルなデザイン。

スマートなので置き場所の幅が狭くても置くことができます。

本体カラーは薄いベージュで落ち着いた色合いなので寝室に置いても違和感がありません。

本体上面にはレンズがあります。

スタンドの裏にはゴム素材の滑り止めがついています。
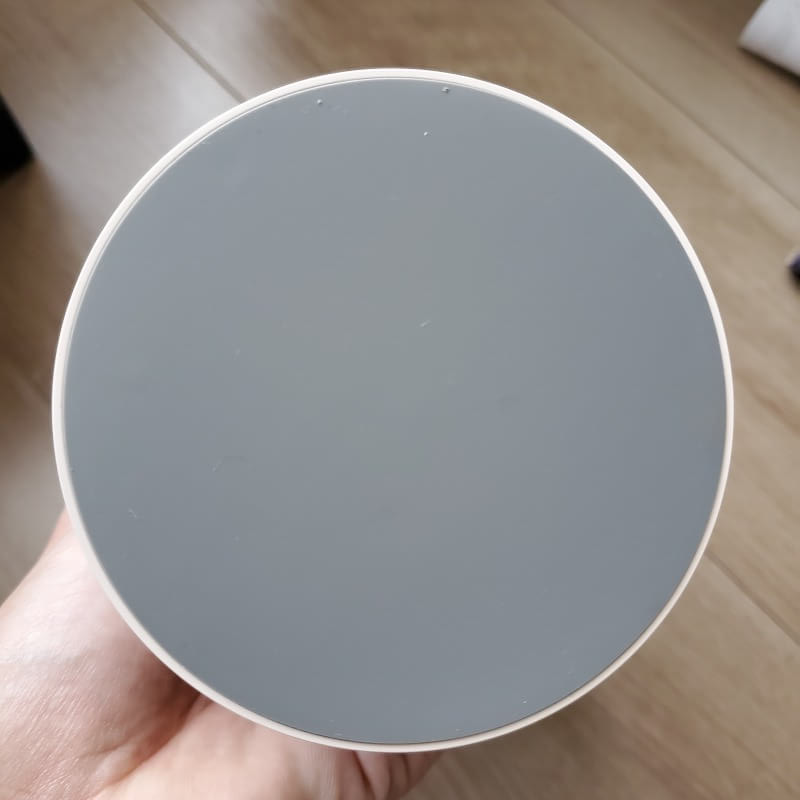
本体、下面には電源ボタン、USBポート(Astrum(アストラム)のデータの入ったUSBを挿入します)、電源ケーブル挿入口、イヤホンジャック、HDMIポートがあります。
※HDMIポートは説明書に使用しないと書いてあるので実際に使用できるかは検証中です。

電源ケーブルは左右どちらからでも挿入できるので置き場所に合わせて向きを変えましょう。


本体レンズ側にはフォーカス調整がついています。
投影時にピントが合わないときはこの部分をクルクル回せば調整ができます。

付属品
次に付属品を見ていきましょう。
Astrum(アストラム)の内容品は以下の通り。
▼Astrum(アストラム)の付属品。

- リモコン
- USBメモリー(本体についてます)
- 取扱い説明書
- 保証書
- 電源ケーブル
- (単4電池2本)
※説明書にはリモコン用の電池は別売りと記載されていましたが、今回は付属していました。
リモコンもシンプルで直観的に使うことができる設計。

リモコンには電源ボタンがついているので本体まで電源を押しに行かなくても電源がONできます。
これにより全ての操作がリモコン1つで完結します。

ちなみにリモコンのボタンは蓄光で光る仕様になっているので暗い部屋でもどこにボタンがあるのか一目でわかります。
準備とはじめかた
▼下記の動画をご覧ください。
▼もう少し詳しく知りたい方はこちらでも解説してます。

Astrum(アストラム)寝かしつけプロジェクター5つの特徴

次に、Astrum(アストラム)寝かしつけプロジェクターの5つの特徴を詳しく解説します。
Astrum(アストラム) 5つの特徴
※リンクをタップで読みたい場所にジャンプします。
一つずつ解説していきますね。
寝かしつけが楽になる
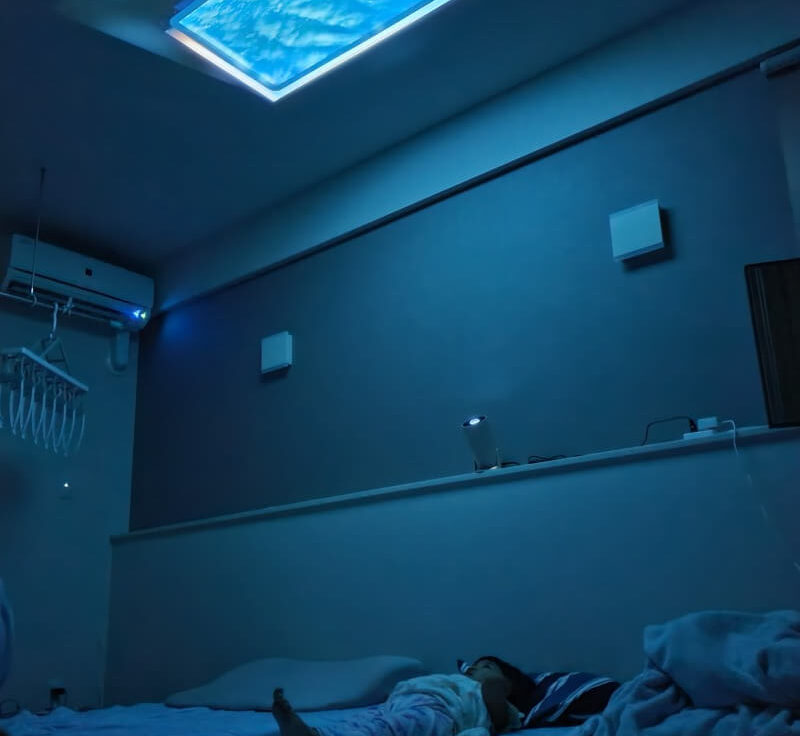
Astrum(アストラム)寝かしつけプロジェクターは、子供が自然と眠りにつく映像を多数収録しています。
子どもが好きな動物や自然の風景が登場し、夜の寝かしつけが楽になります。
また、光が直接目に入らない設計で、子供の目に優しいのも特徴です。
例えば、寝る前にプロジェクターをオンにすると、かわいい動物たちが登場して子どもたちを夢の世界へと誘います。
毎晩の寝かしつけが楽しみになりますね!
子どもが眠くなる音楽と映像

このプロジェクターには、子供が落ち着く音楽と映像が収録されています。
リラックス効果のあるオルゴール調の音楽と、暖かい色合いの映像が子供の脳をリラックスさせ、スムーズに入眠へと導きます。
音楽が流れ出すと、お子さまはすぐにリラックス。
自然と目がとろ~んとしてきます。
寝る前のひとときを、ぜひ一緒に楽しんでください。
知育になるコンテンツが満載

アストラム寝かしつけプロジェクターは、寝かしつけだけでなく知育にも役立ちます。
映像には数や英語、動物の名前などを自然に覚えられるよう工夫がされています。
寝る前に楽しく学べるコンテンツが満載です。
例えば、さんすうの映像では、かわいいキャラクターと一緒に数を数えたり、英語の映像では簡単な単語を楽しく覚えられます。
学びながら眠れるなんて、一石二鳥ですね!
高解像度のキレイな映像
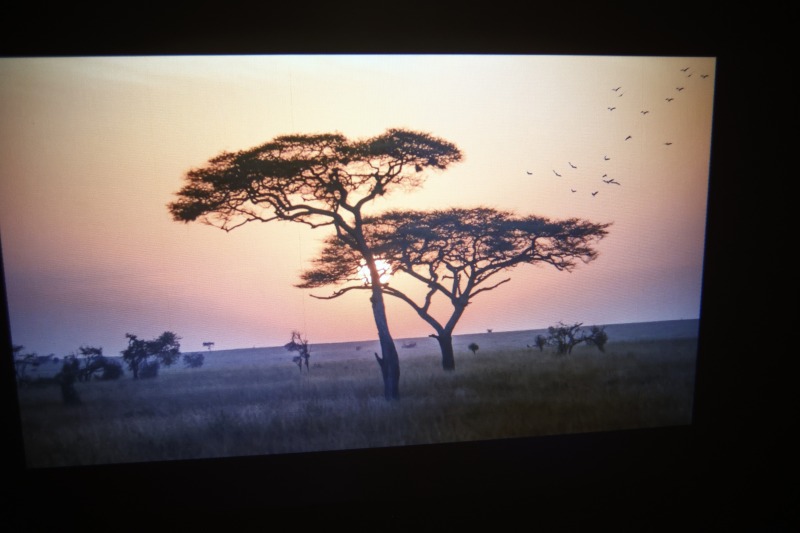
このプロジェクターは高解像度の映像を楽しむことができます。
リアルでクリアな映像は、子どもだけでなく大人も楽しめるので、映画鑑賞など、寝かしつけ以外のシーンでも家族で楽しむことができます。
休日の夜、家族みんなで映画鑑賞を楽しむのもいいかもしれませんね。
高画質で臨場感あふれる映像を楽しんでください。
Android搭載で大人も子供も楽しめる

Astrum(アストラム)はAndroidを搭載しており、アプリをダウンロードすることで様々な機能を追加することができ、とても多機能です。
例えば、YouTubeやNetflix、prime videoなどのアプリをダウンロードして、好きなコンテンツを楽しむことができます。
Bluetoothでスピーカーやイヤホンと接続も可能なので、臨場感のある音楽や映画を楽しむことができます。
子どもが寝た後、大人も自分の時間を楽しむことができます。
お気に入りのドラマを見たり、音楽を聴いたりしてリラックスしましょう。
Astrum(アストラム)モードで見れるコンテンツを解説
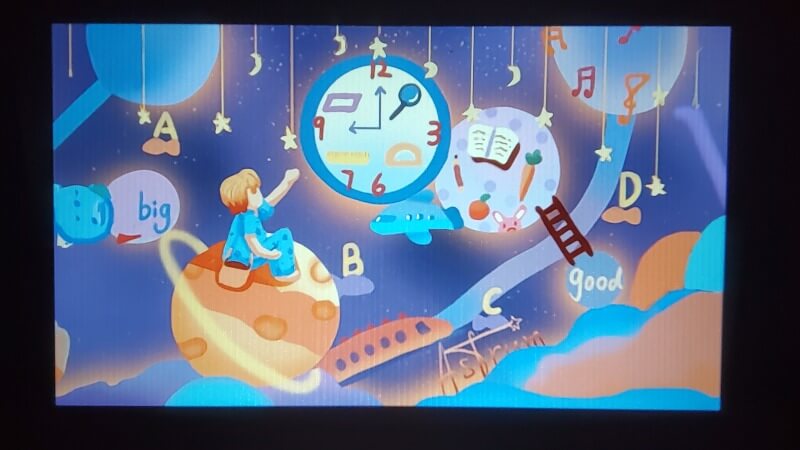
Astrum(アストラム)には「Astrum(アストラム)モード」と「Androidモード」の2つのモードが搭載されています。
中でもAstrum(アストラム)モードは子どもの寝かしつけや知育に特化したモードです。
ここでは、Astrum(アストラム)モードで楽しめるコンテンツについてサンプル動画も入れて詳しく解説します。
Astrum(アストラム)で見れるコンテンツ
※リンクをタップで読みたい場所にジャンプします。
一つずつみていきましょう。
さんすう

Astrumモードでは、楽しい映像を通じて算数の基礎を学べます。
数字の読み方や数え方を楽しく学習できるコンテンツが豊富で、親子で一緒に考えながら学べるのが特徴です。
「何個ある?」などの問いかけを通じて、子供の考える力を育てることができます。

また基本的な図形の勉強を学ぶこともできます。
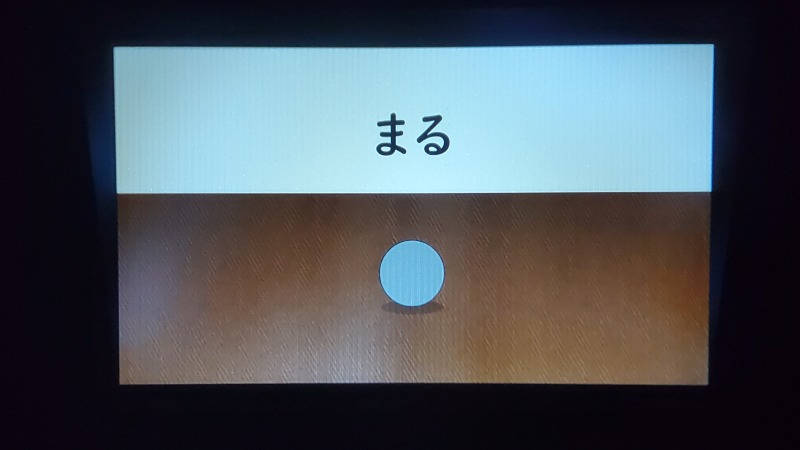
▼「さんすう」のコンテンツ(15種類)を見る。
収録コンテンツ一覧(タップで開きます)
- のりものをかぞえよう
- おかしはなんこ?
- どうぶつをかぞえよう
- さかなをかぞえよう
- つみきをかぞえよう
- とびいし
- おなじいろはいくつ?
- すなはまのいきもの
- むしをかぞえよう
- かたちをならべよう
- ドミノをかぞえるよ
- せいれつ
- うちあげはなび
- いろいろなかたち
- ひつじをかぞえよう
▼「さんすう」のサンプル動画を見る。
えいご

英語の基本を自然に学べるコンテンツがそろっています。
映像を見ながら、日本語から英語へのフレーズを繰り返す形式で、子どもたちが楽しみながら英語を習得できます。
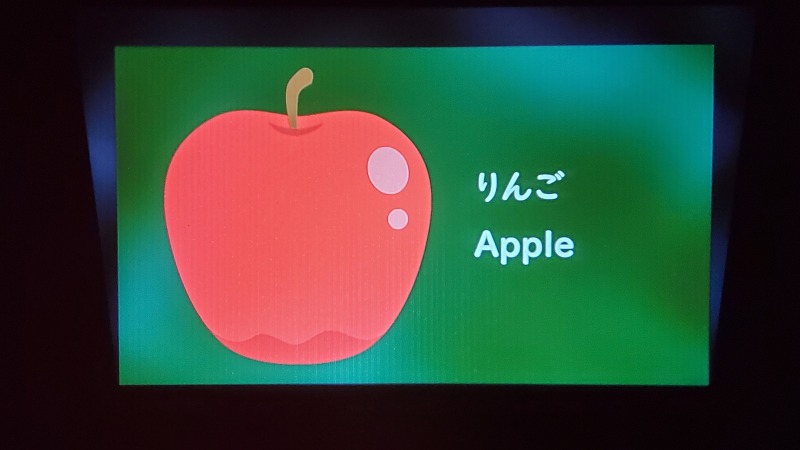
ゆっくりとしたペースで進行するので、親子で一緒に発音練習をすることもできます。
▼「えいご」のコンテンツ(13種類)を見る。
収録コンテンツ一覧(タップで開きます)
- どうぶつのなまえ
- なんのくだものだ?
- うみのいきもの
- はなのなまえ
- うちゅうのほし
- いろいろないろ
- きょうのてんきは?
- よるのまち
- はたらくのりもの
- きょうのおやつ
- とりのなまえ
- どうぶつのなきごえ
- たべものいろいろ
▼「えいご」のサンプル動画を見る。
うた
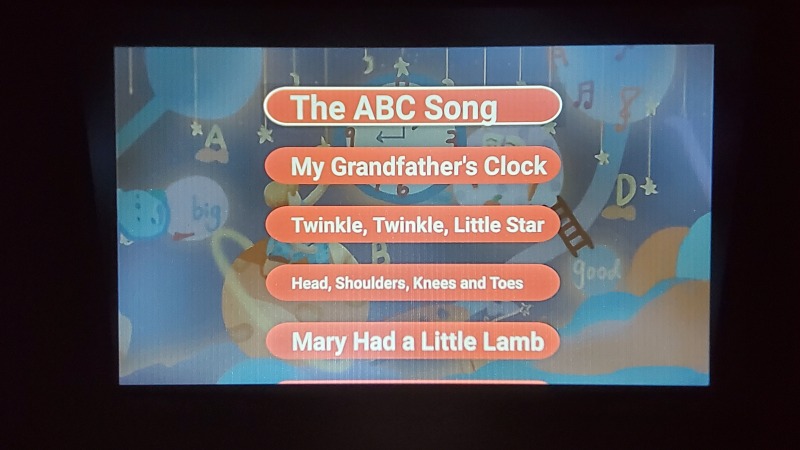
英語の歌を中心に、子どもが自然に英語に親しめるよう工夫されたコンテンツが多数収録されています(一部日本語の歌も収録されています)
リズミカルな曲で、英語の発音やリズム感も自然と身につきます。
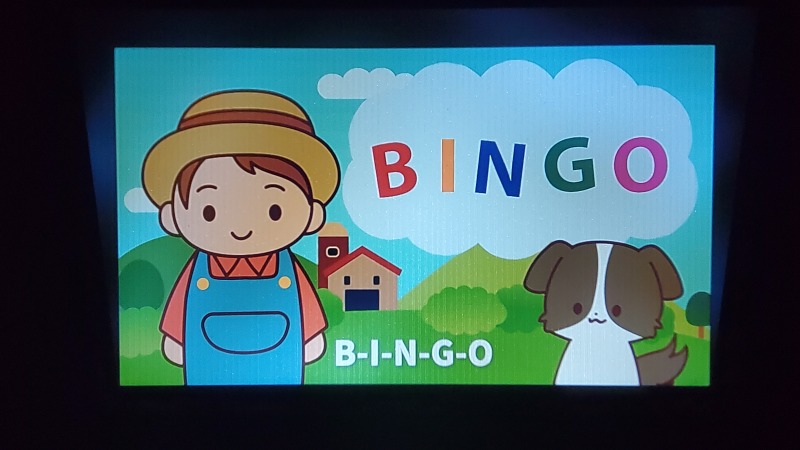
歌詞を通じて、楽しく英語の単語を覚えることができます。
▼「うた」コンテンツ(18種類)を見る。
収録コンテンツ一覧(タップで開きます)
- The ABC Song
- My Grandfather’s Clock
- Twinkle, Twinkle, Little Star
- Head, Shoulders, Knees and Toes
- Mary Had a Little Lamb
- Old MacDonald Had a Farm
- BINGO
- John Brown’s Baby
- Here We Go Round the Mulberry Bush
- Take Me Out to the Ballgame
- She’ll Be Coming’ the Mountain
- Brahms’ Lullaby
- The Other Day, I Met a Bear
- Are You Sleeping?
- Greensleeves
- ゆりかごのうた
- あかとんぼ
- ゆうやけこやけ
▼「うた」のサンプル動画を見る。
ずかん

動物や植物など、子どもが興味を持ちやすいテーマで解説された図鑑形式の映像です。
情報量が豊富で、親子で一緒に学ぶことができ、大人にとっても新しい発見があります。

簡単な解説が付いているので、小さな子供でも理解しやすい内容です。
▼「ずかん」のコンテンツ(20種類)を見る。
収録コンテンツ一覧(タップで開きます)
- みずのいきもの
- そらとうちゅう
- むし
- きょうりゅう
- はたらくくるま
- どうぶつ
- おもしろいしょくぶつ
- ふしぎなしぜん
- みずのいきもの2
- せかいのくに
- どうぶつ2
- ほうせきときんぞく
- にんげんのからだ
- にほんのりょうり
- せかいのりょうり
- きせつのイベント
- いろいろなとり
- やさいとくだもの
- にほんのおかし
- せかいのおかし
▼「ずかん」のサンプル動画を見る。
クラシック
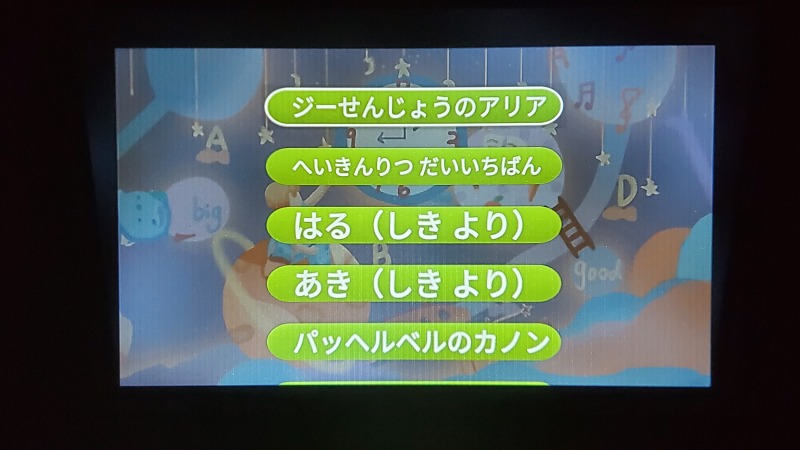
ゆったりとしたクラシック音楽は、寝かしつけに最適です。
言葉がまだわからない子どもでも、心地よい音楽を楽しむことができ、リラックスした状態で眠りに入ることができます。

クラシック音楽の静かな調べが、子供の心を落ち着け、スムーズな入眠をサポートします。
▼「クラシック」のコンテンツ(35種類)を見る。
収録コンテンツ一覧(タップで開きます)
- ジーせんじょうのアリア
- へいきんりつ だいいちばん
- はる(しき より)
- あき(しき より)
- パッヘルベルのカノン
- でんえん
- エリーゼのために
- ベートーベンのトルコこうしんきょく
- アイネ・クライネ・ナハトムジーク
- モーツァルトのピアノソナタ
- 2だいのピアノのためのソナタ
- モーツァルトのトルコこうしんきょく
- モーツァルトのホルンきょうそうきょく
- ディベルティメント
- こいぬのワルツ
- かれいなるだいえんぶきょく
- あまだれのプレリュード
- ショパンのノクターン
- わかれのきょく
- ブラームスのこもりうた
- あいとワルツ
- アヴェ・マリア
- あいのゆめ
- うつくしくあおきドナウ
- あさ(ペール・ギュントより)
- あいのあいさつ
- すいぞくかん(どうぶつのしゃにくさい より)
- はくちょう(どうぶつのしゃにくさい より)
- ジムノペディ
- つきのひかり
- アラベスク
- こんぺいとうのおどり(くるみわりにんぎょう より)
- あしぶえのおどり(くるみわりにんぎょう より)
- こうしんきょく(くるみわりにんぎょう より)
- ドヴォルザークのユーモレスク
▼「クラシック」のサンプル動画を見る。
Astrum(アストラム)モードでできる5つの設定
「Astrum(アストラム)モード」では、パパ、ママが求める様々な設定が可能です。
子どもが快適に眠りに入れるように設計されており、設定を調整することでより効果的に使用できます。
ここでは、Astrum(アストラム)モードで出来る設定について詳しく解説していきます。
Astrum(アストラム)モードでできる5つの設定
※リンクをタップで読みたい場所にジャンプします。
一つずつ解説していきますね。
タイマー設定
Astrumモードでは、タイマー設定を行うことで、プロジェクターの自動停止時間を設定できます。
設定時間は5分、10分、15分の3段階から選択可能です。
これにより、万が一、ママやパパが寝落ちしてしまっても安心して使用することができます。
また、子どもが眠りについた後にプロジェクターが自動的に停止し、無駄な電力消費を防ぐことができます。
※タイマー設定はAstrum(アストラム)モード専用で、Androidモードでは使用できません。
連続再生
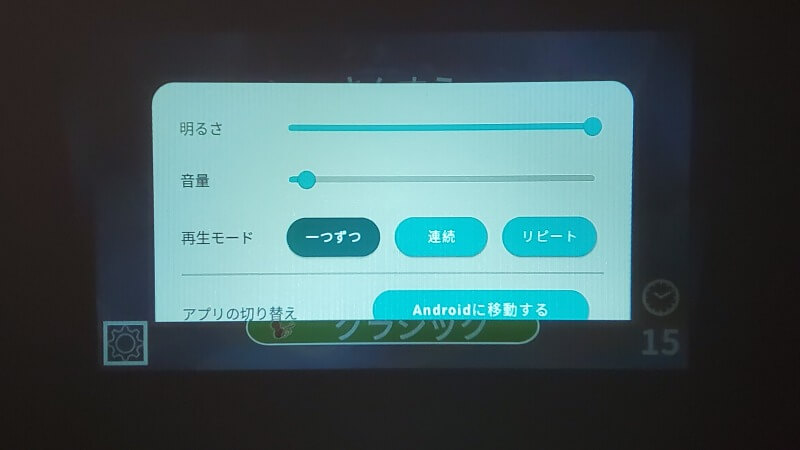
連続再生機能を使うことで、リピート再生や連続再生を選ぶことができます。
この機能を活用することで、お気に入りのコンテンツを繰り返し再生することが可能です。
▼選択可能なモードは以下の通り
| 1つずつ | 動画が終わるごとに次の動画を選択するモード |
|---|---|
| リピート再生 | 同じ動画を繰り返し再生するモード |
| 連続再生 | 選択した動画から順番に自動で再生するモード |
連続再生では選択した動画をスタートとし、メニューの上から順に再生します。

つまり、好きな動画だけを選んで再生する、といったような使い方はできないので注意が必要です。
お子さまが特定の音楽や映像に安心感を持っている場合、この設定は非常に便利です。
音量設定
音量設定は20段階(1つ増やすと5%ずつ増えて最大が100%になります)から選択可能です。
お子さまの寝室環境や好みに合わせて、音量を微調整できます。
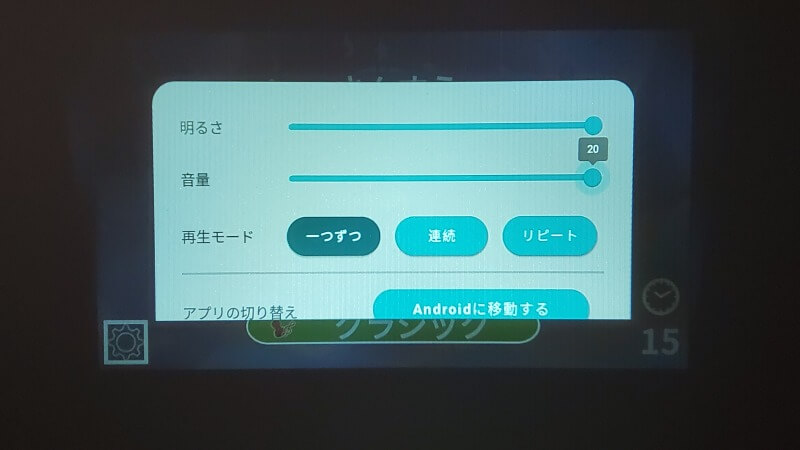
音量の設定は、動画の再生中でもリモコンで簡単に操作できるよう設計されており、便利です。
ちなみに、音量は最小でも大きめなのでわが家は1段階目(5%)で使用しています。
明るさ設定
明るさ設定も20段階から選択でき、部屋の明るさや子どもの好みに合わせて調整が可能です。
適切な明るさに調整することで、お子さまが安心して眠れる環境を提供します。
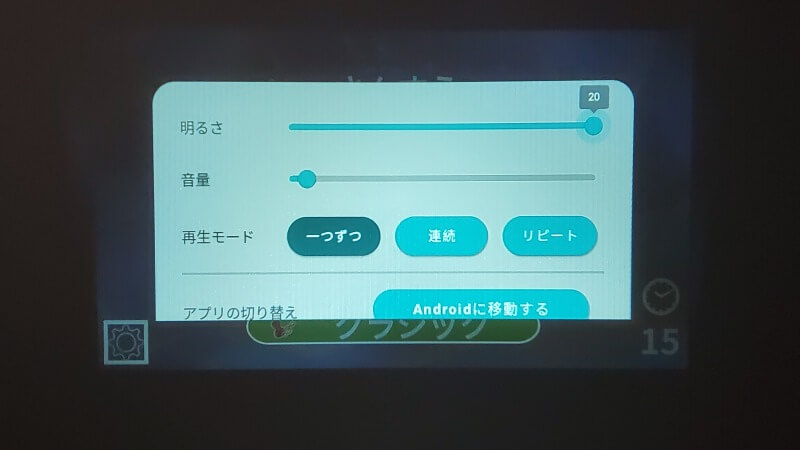
子どもがまぶしさを感じるようであれば調整してあげましょう。
ちなみに、わが家では明るさ設定はMaxの20段階目で使用しています。
※この設定もAstrum(アストラム)モード専用で、Androidモードでは使用できません。
最初に起動するアプリを選ぶ
プロジェクターの電源を入れた時点で、Astrum(アストラム)モードかAndroidモードのどちらを起動するかを選択できます。
この機能により、すぐに使用したいモードにアクセスでき、便利です。
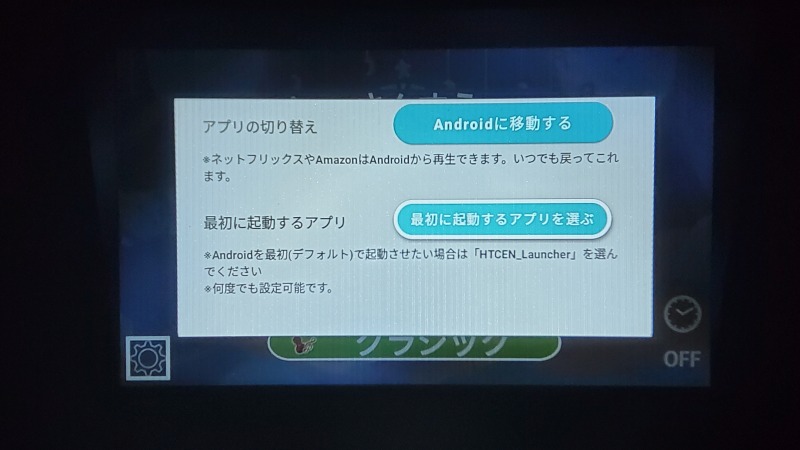
初期の設定ではAstrum(アストラム)モードに設定されています。
Astrum(アストラム)モードからAndroidモードにするときは画面左下の設定が画面から。
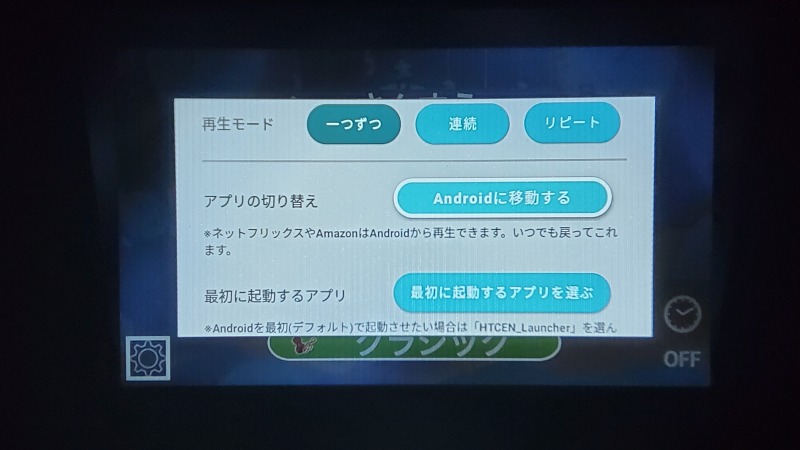
AndroidモードからAstrum(アストラム)モードにするときはアプリの一覧からAstrum(アストラム)のアイコンを選べば切り替えができます。
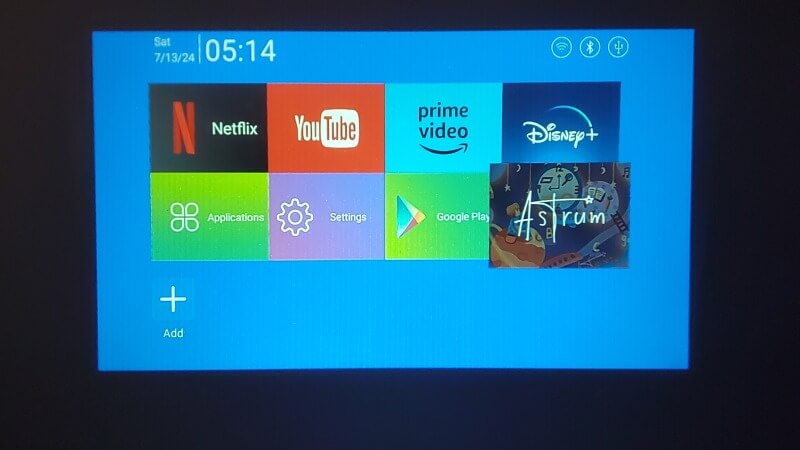
ちなみにリモコンのホームボタンを押すこと設定したモードのメインメニューに簡単に戻ることもできます。
Androidモードでできること
Androidモードでは、多様な機能を活用して、子どもだけでなく大人も楽しむことができます。
このパートでは、Androidモードで可能なことについて詳しく解説します。
Androidモードでできること
※リンクをタップで読みたい場所にジャンプします。
一つずつ解説していきますね。
アプリをダウンロードして好きなコンテンツを楽しめる
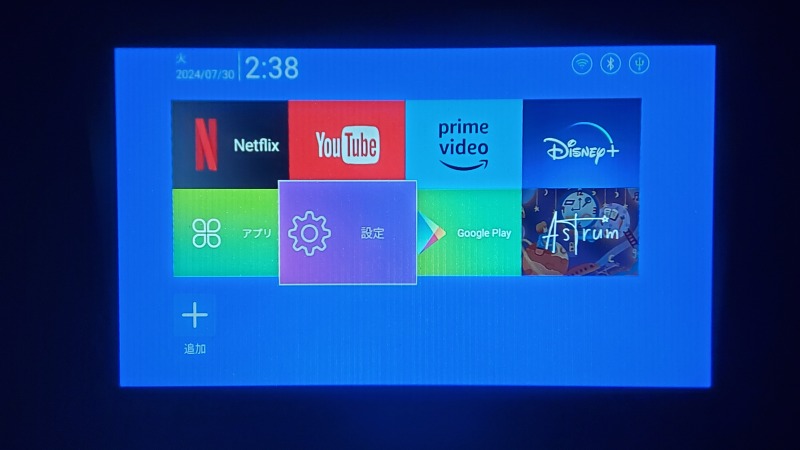
Astrum(アストラム)寝かしつけプロジェクターのAndroidモードでは、Google Playストアから様々なアプリをダウンロードできます。
これにより、お気に入りのストリーミングサービスを楽しむことが可能です。
子どもが寝た後や、リビングに持っていって映画鑑賞するなど、リラックスした時間を過ごすのに最適です。
▼ダウンロードできる主なアプリケーション
- YouTube
- Netflix
- Prime Video
- Disney+
- TVer
などなど…。
アプリを通じて、映画やドラマ、アニメなど、多様なコンテンツを楽しむことができます。
特に、子ども向けの教育的なアプリもダウンロードできるため、知育にも役立ちます。
Bluetoothでスピーカーやイヤホン、ヘッドホンと接続できる
Astrum(アストラム)寝かしつけプロジェクターはBluetooth機能を搭載しており、スピーカーやイヤホン、ヘッドホンと簡単に接続できます。
やり方は設定画面の「Bluetooth」を選びます。
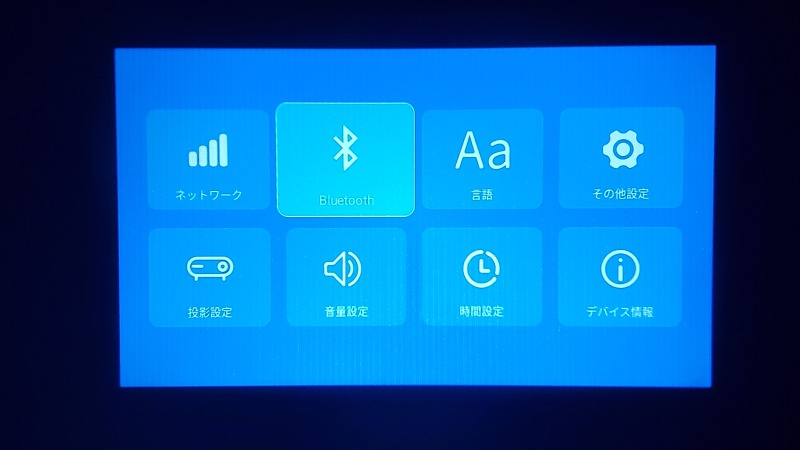
あとは設足したい機器を選択するだけ。
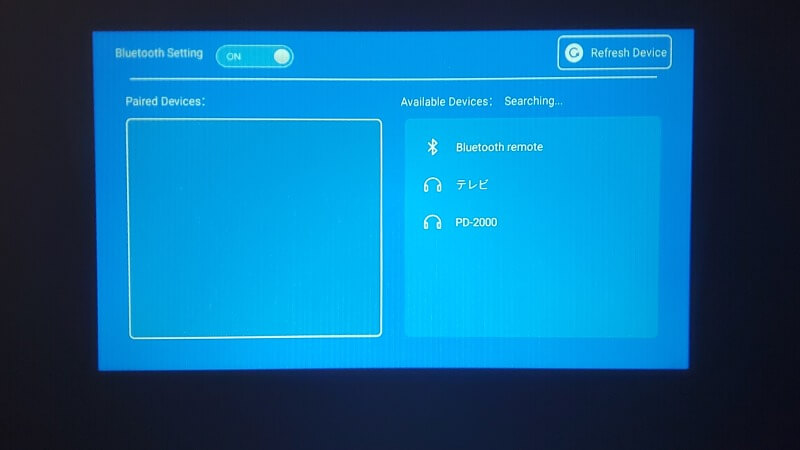
これにより、子どもが寝ている間でも周囲に音を漏らさずにコンテンツを楽しむことができます。
また、スピーカーを使って迫力のある音響環境を作り出すことも可能です。
音楽を楽しむもよし、映画を楽しむもよし、自由自在に使えます。
Androidモードでできる設定
Androidモードは多機能である反面、Astrum(アストラム)モードと比べると、設定が少し複雑です。
直観的に簡単に設定できるAstrum(アストラム)とは違って、若干、難しいですがしっかりと理解をすることで簡単に設定できるので1つずつみていきましょう。
Androidモードでできる主な設定
※リンクをタップで読みたい場所にジャンプします。
Wi-Fiの設定
Wi-Fiの設定はAstrum(アストラム)本体のファームウェアをアップデートしたり、YouTubeなどのアプリを使ったりするのに必須の設定なので必ず行いましょう。
まずはメインメニューから「設定」→「ネットワーク」を選びます。
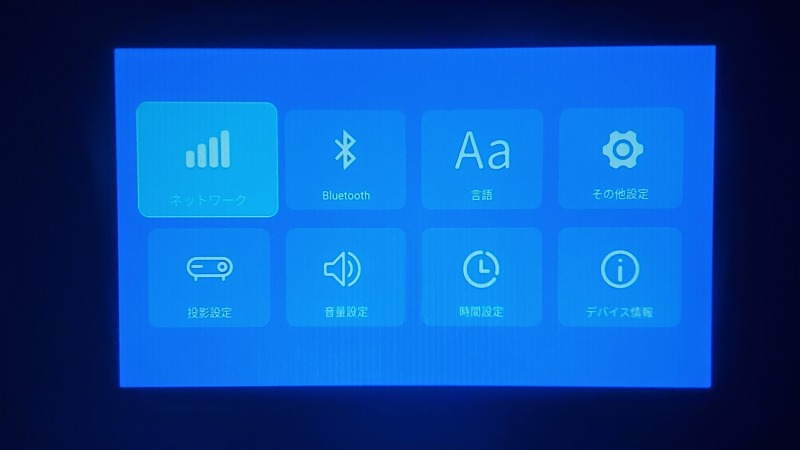
「Wi-Fi設定」を選びます。
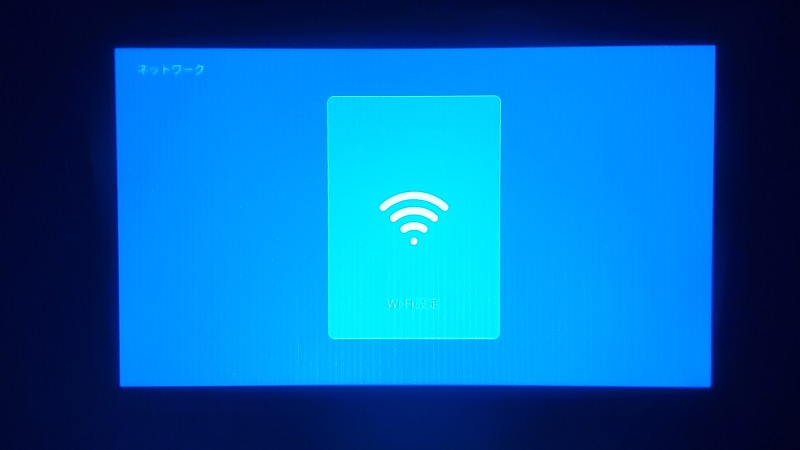
接続可能なWi-Fiのリストが表示されます。
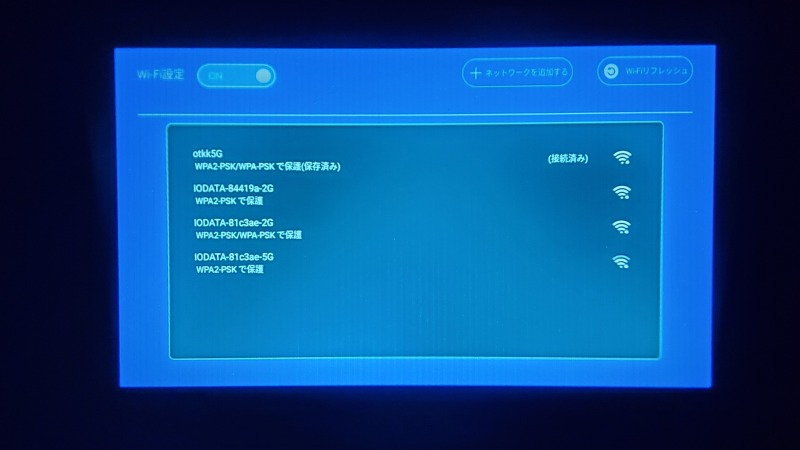
普段、家で使っているWi-Fiを選択してパスワードを入力します。
接続ができれば完了です。
画面サイズ調整
画面サイズは基本、投影距離が遠いと大きくなり、近いと小さくなりますが、それとは別に現在の投影位置でサイズの調整をすることができます。
メインメニュー「設定」→「投影オプション」を選択。
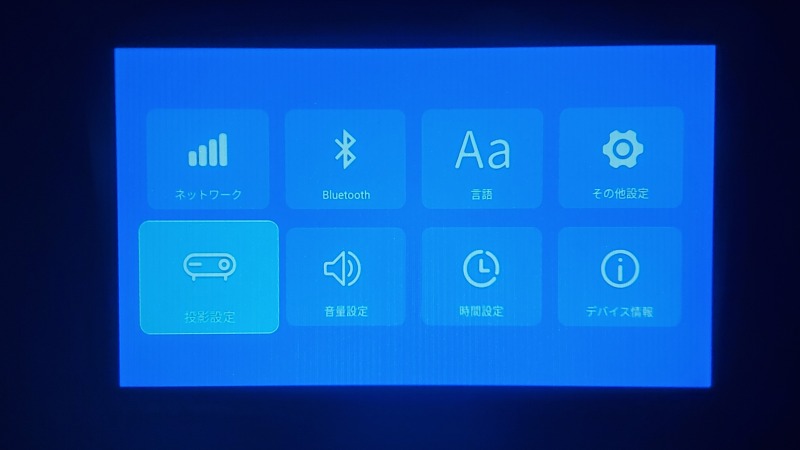
「画面サイズ調整」の順で選択します。
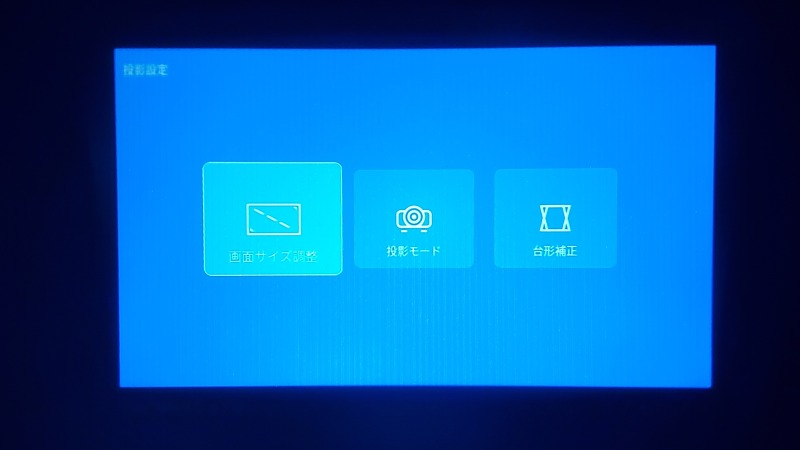
あとはリモコンの左右でサイズを調整しましょう。
投影モード
投影モードは、投影する向きを変更することができます。
基本使わないと思いますが、この機能を変更すれば天井から吊ったりもできそうです。
メインメニューから「設定」→「投影オプション」を選択。
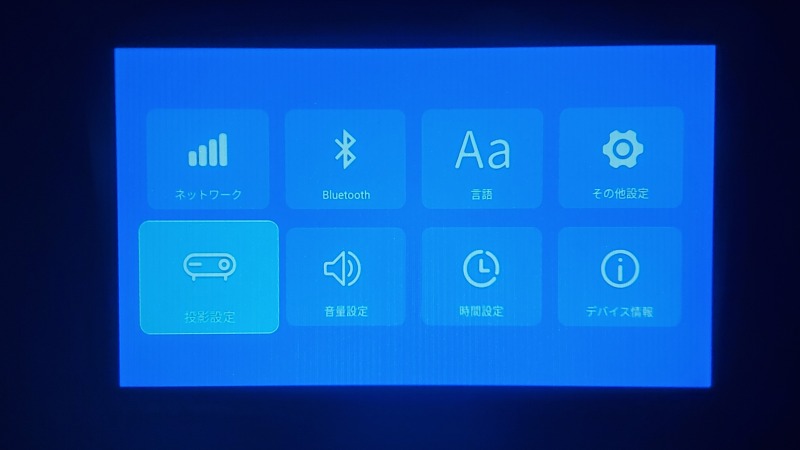
「投影モード」を選びます。
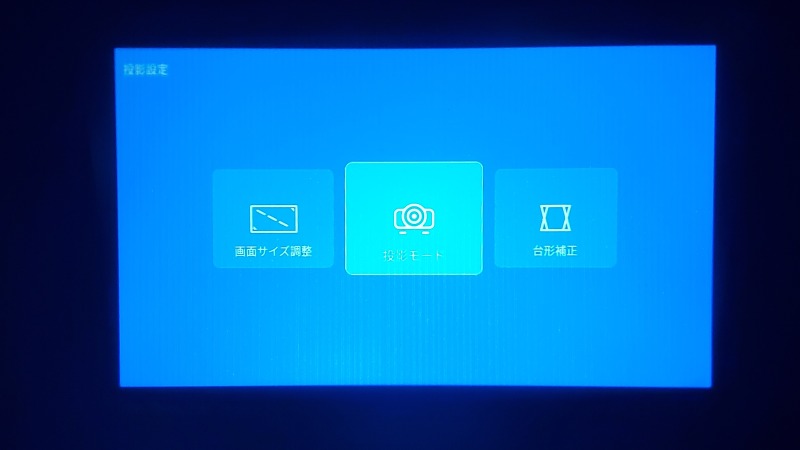
基本は「フロント投影」で使用します。
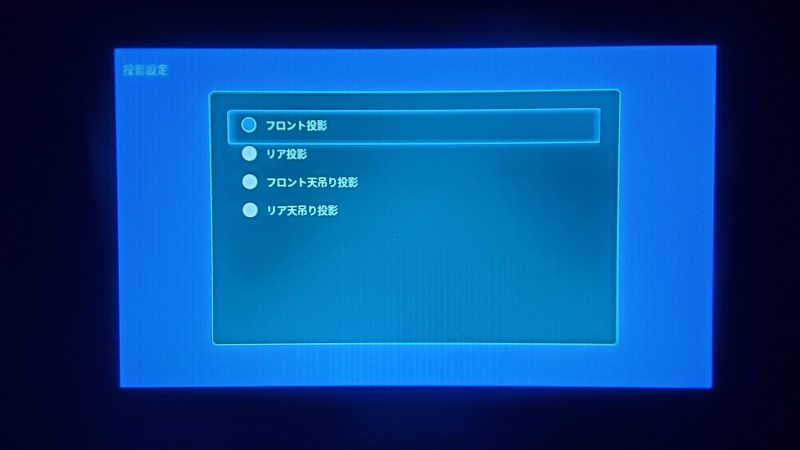
台形補正の初期角度補正
台形補正機能が正常に動作しないときに初期角度補正を行うことで機能の修正ができます。
メインメニューから「設定」→「投影オプション」を選択。
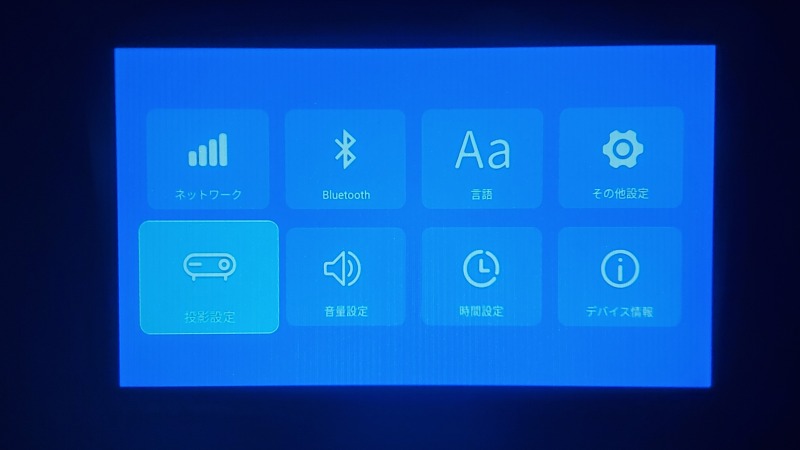
「台形補正」を選びます。
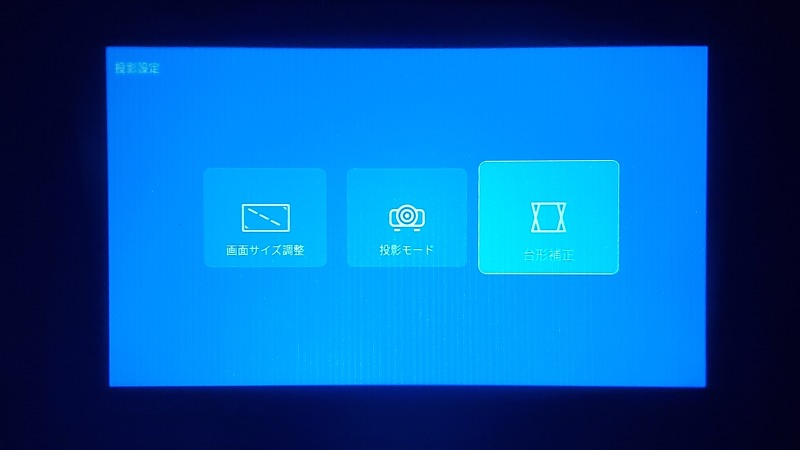
「初期角度補正」を選ぶとガイドが表示されるので指示通り設定します。
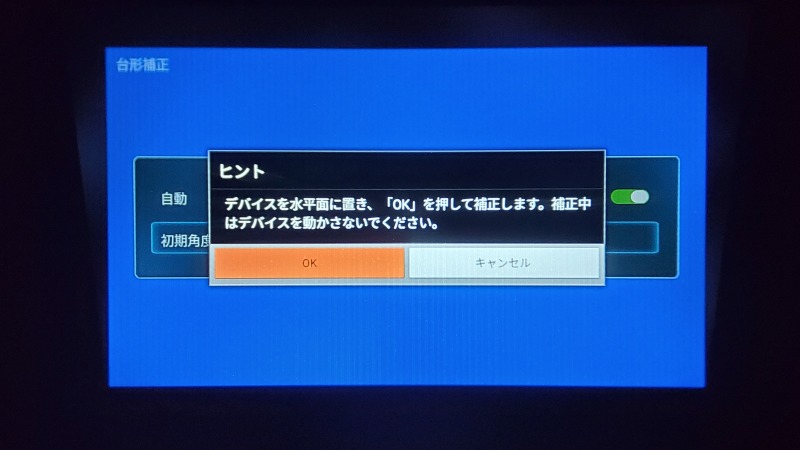
これで、台形補正機能が正常に動作しなくても修正して綺麗に映像を投影できます。
言語設定
言語設定から日本語に変更できます。
Androidモードの初期設定では日本語になっていないので必ず日本語に変更しましょう。
メインメニューから「設定」→「言語」を選びます。
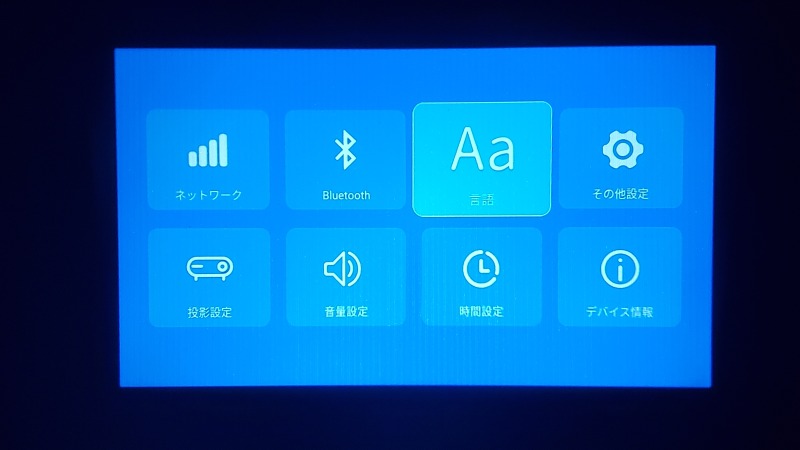
さらに「言語」を選択。
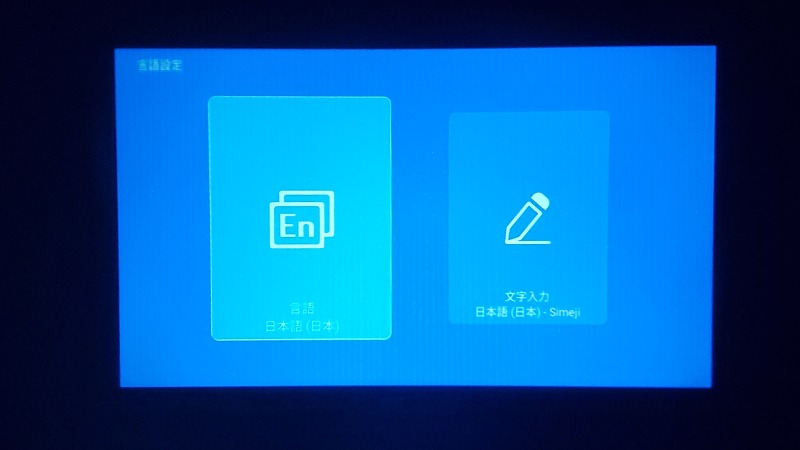
リストから日本語を選択します。
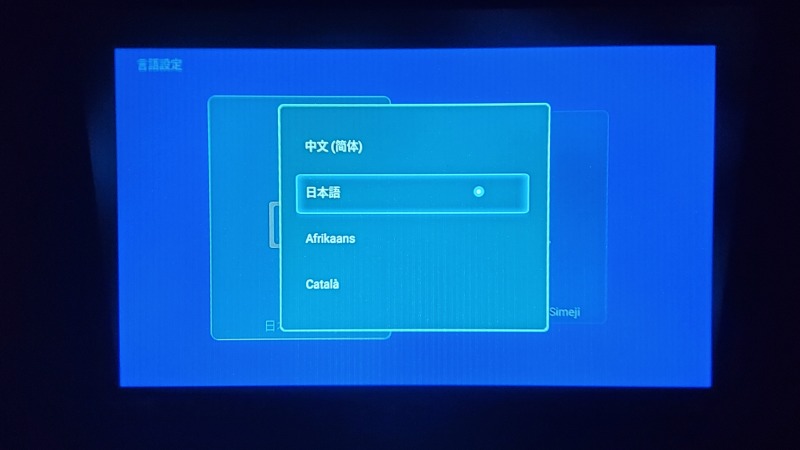
デバイスのアップデート
デバイス(ファームウェア)のアップデートは、最新の機能を適用するために重要です。
メインメニューから「設定」→「デバイス情報」を選択。
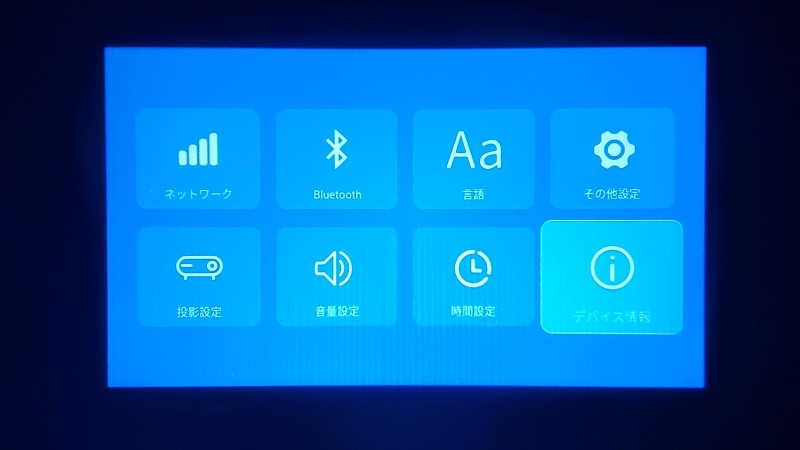
「オンライン更新」を選択。
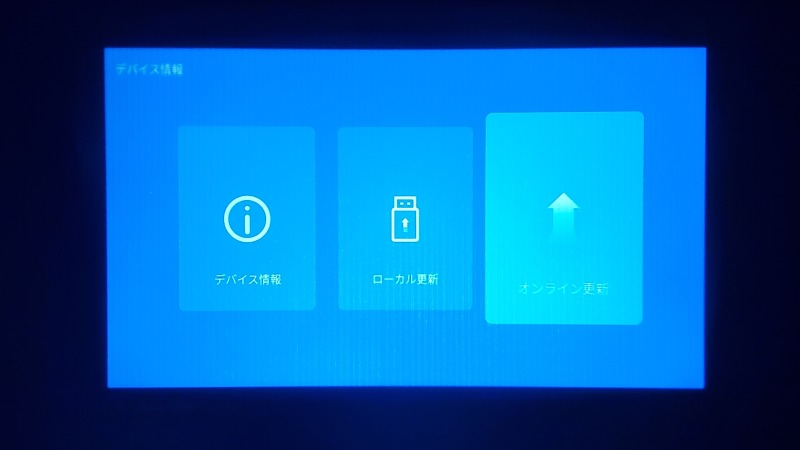
少し待つと「更新を確認する」が出るので選択。
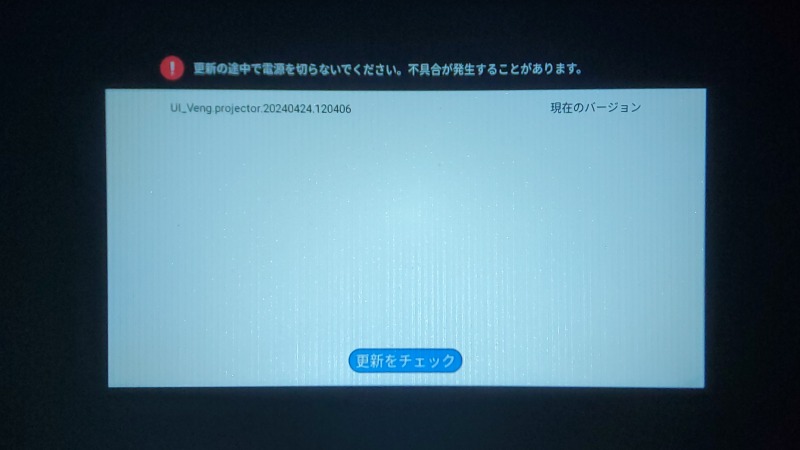
最新のファームウェアがあればAstrum(アストラム)の指示に従ってアップデートします。
アップデートは時間がかかるので視聴しない時間を選んでやりましょう。
また、アップデート中は電源を切らないように注意してください。
Androidモードでアプリを使ってできること
ここまではAndroidモードの主なできることや設定について解説してきました。
ですが、Androidモードはアプリさえダウンロードすればやれることの幅が大きく広がります。
そこで、このパートではもう少しだけ深く踏み込んで、僕が実際にアプリを使ってやってみたことを紹介していきます。
アプリでやってみたこと
※リンクをタップで読みたい場所にジャンプします。
それでは見ていきましょう。
ブラウジング
アプリを使うことでブラウジングすることができます。
おすすめは「テレビWebブラウザ-BrowseHere」っていうアプリ。
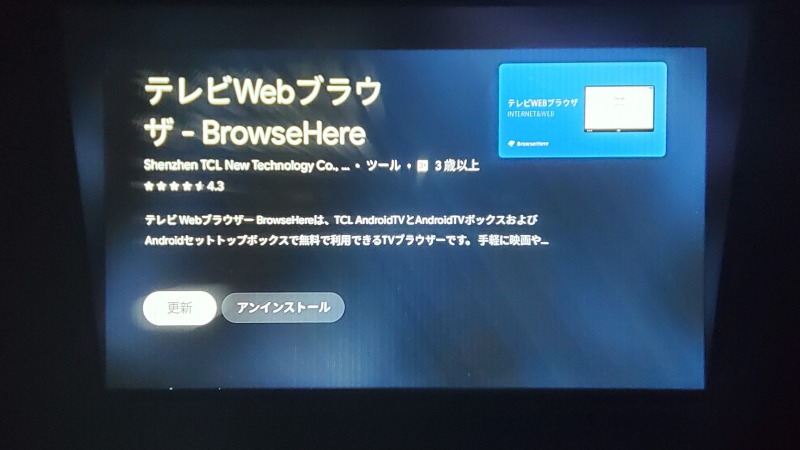
動画をブラウザ上で見るのはおすすめしませんが(たぶんあまりうまく動かない)
普通にWebページは閲覧することができます。
ただし、サイトに動画が埋め込まれている場合はWebページ上で再生されません(確認が出て別窓で再生されます)
また、読み込みもそこまで早くないので、若干ストレスを感じるかもしれません。
▼実際にブラウジングしてみた。
ミラーリング
スマートフォンやタブレットとプロジェクターを連携させて、画面をミラーリングすることが可能です。
おすすめは「AirDroid Cast TV」っていうアプリ。
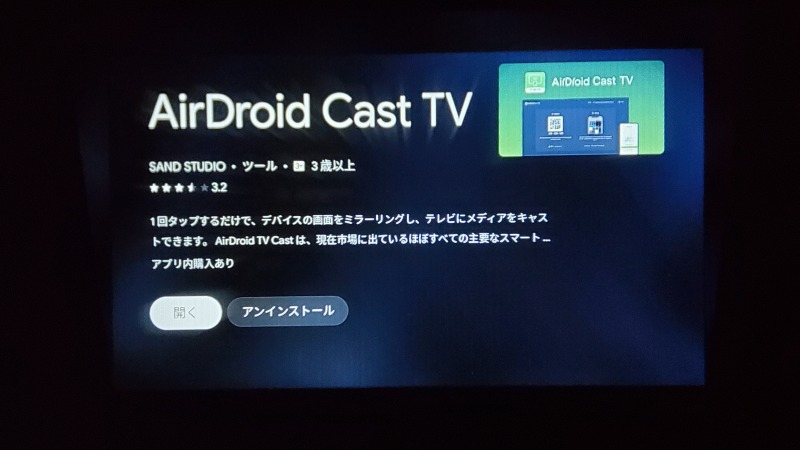
Astrum(アストラム)側とミラーリングしたいスマホ両方にアプリを入れる必要があります。
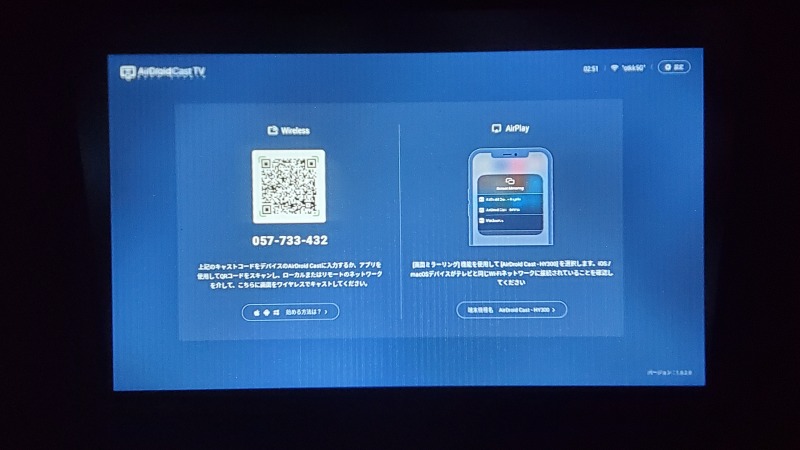
これにより、手持ちのデバイスの画面を大きなプロジェクターのスクリーンに映し出すことができます。
ただ、僕の家の環境だと連携がうまく行かずにしばらくすると接続がすぐに切れてしまいます。
動画や画像、音楽を楽しみたいなら次に紹介する方法がいいかもしれません。
ファイルを転送して画像・音楽・動画を再生
アプリを使ってWi-Fi経由でプロジェクターに画像、音楽、動画などのファイルを転送し再生することができます。
おすすめは「LocalSend:FOSS Airdorop」ってアプリ。
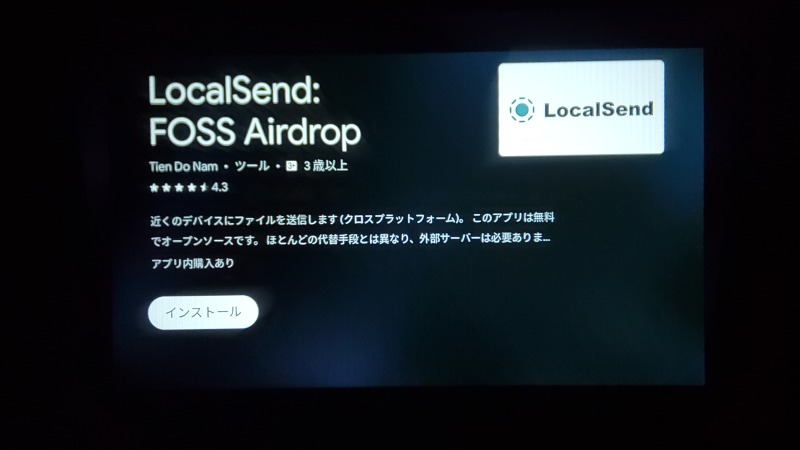
こちらもAstrum(アストラム)とスマホ両方にアプリを入れる必要があります。
スマホ側でファイルを選択し、送り先(Astrum(アストラム))を指定するだけでファイルの転送が完了。
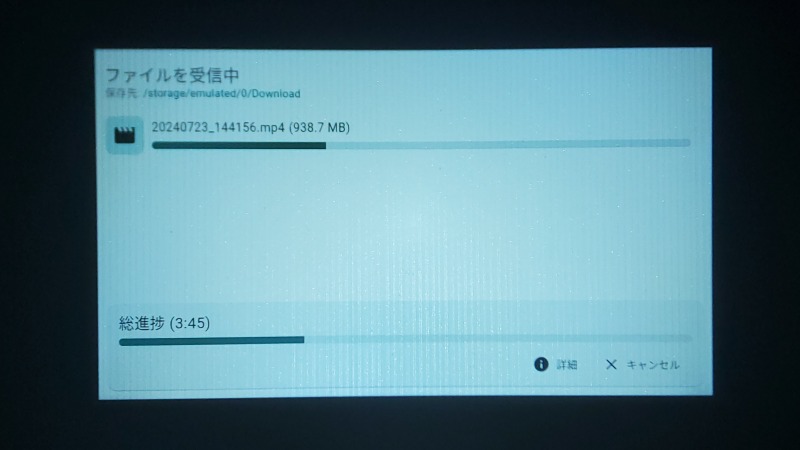
転送速度もまあまあ早いので(自宅のWi-Fi環境にもよりますが)1Gのファイルなら数分で転送できます(わが家の環境では5分くらいでした)
あとは動画、画像、音楽、それぞれのアプリ(MX Playerなど)をダウンロードしてファイルを開くか、もしくは、Astrum(アストラム)に最初から入っているファイルマネージャーから開くことができます。
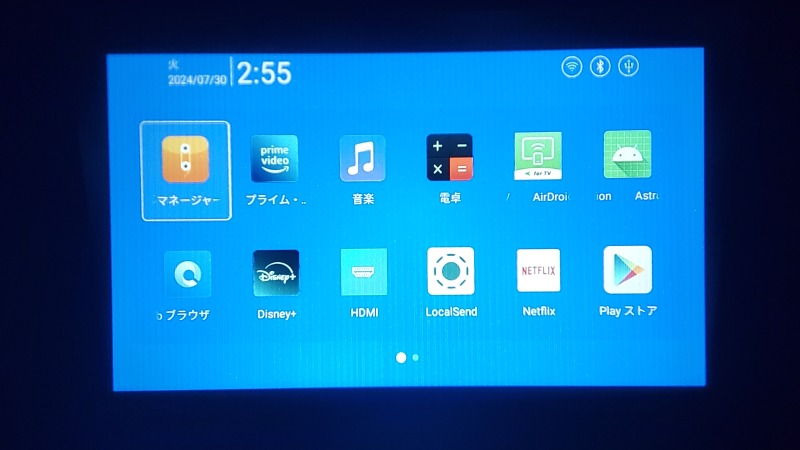
▼転送したファイルを再生してみた。
明るさ調整
Androidモードでは明るさを調整する機能が搭載されていません。
これもアプリで変更可能です。
おすすめは「Twilight:ブルーライトフィルター」ってアプリ。
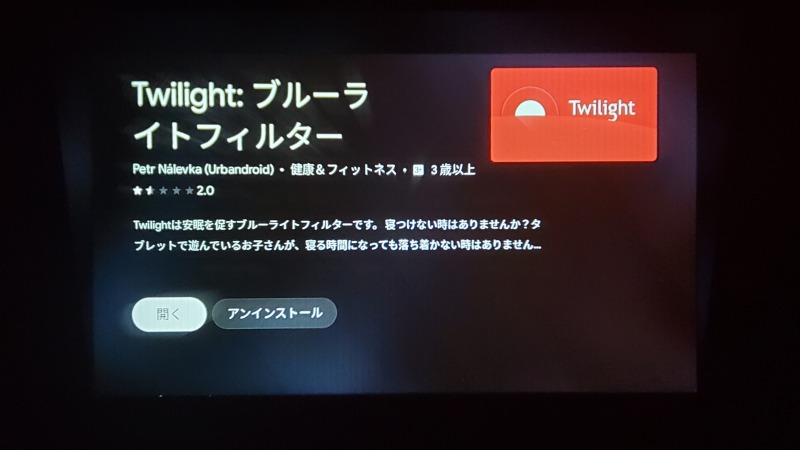
若干使いづらいですが僕はこのアプリで明るさを調整してます。
起動時の権限を求められるのでONにしましょう。
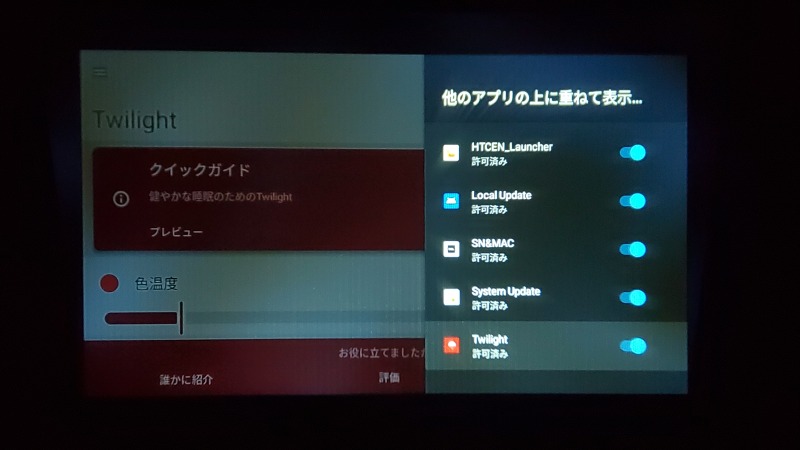
設定時うまく変更できないときはリモコンのマウス機能をオンにして使いましょう。
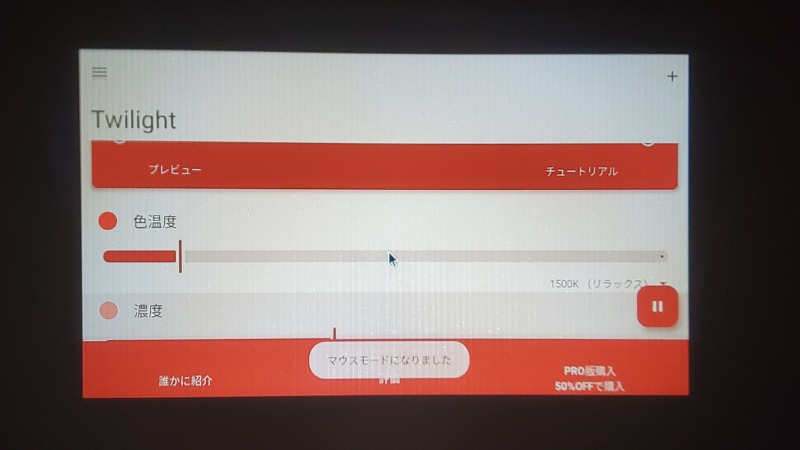
ちなみに明るさだけでなく色合いなんかも調整できます。
▼アプリで明るさ調整してみた。
【調査中】HDMIで外部の機器と接続
現在調査中です。
説明書の各部の説明には「HDMIは使用しない」と記載されていましたが、本体にHDMIを挿すところがあるということ。
また、Androidモードでアプリがあることを考えると使用できそうです。
【実例】Astrum(アストラム)を使っていて困ったこと
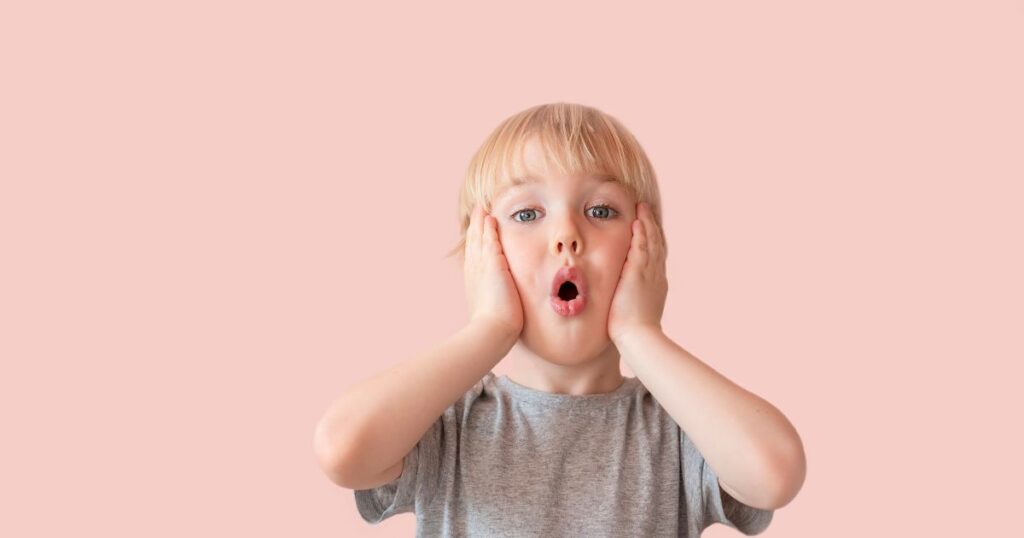
このパートでは僕がAstrum(アストラム)を使っていて困ったことをまとめています。
prime videoが見られないときは?
prime videoではログイン後に「このコンテンツは表示されません」となって動画を選べないといった現象が起きました。
この問題は一度、アンインストールして、再度Google Play ストアでダウンロードすることで解決できました。
おそらく、Astrum(アストラム)に初期でインストールされているアプリが最新Ver.じゃないことが原因だと思われます。
Netflixが見られないときは?
Astrum(アストラム)のファームウェアをアップデートしましょう。
ファームウェアがアップデートされていないとGoogle Play ストアからもNetflixのアプリが消えて最新版にアップデートできません。
ただし、ファームウェアはすぐにアップデートされない場合があります。
僕が、Netflixが見られなくなって困ったときはRISU Japanに直接問い合わせましたが、ファームウェアが更新されるまで少し時間がかかるとの回答でした。
▼問い合わせした返答
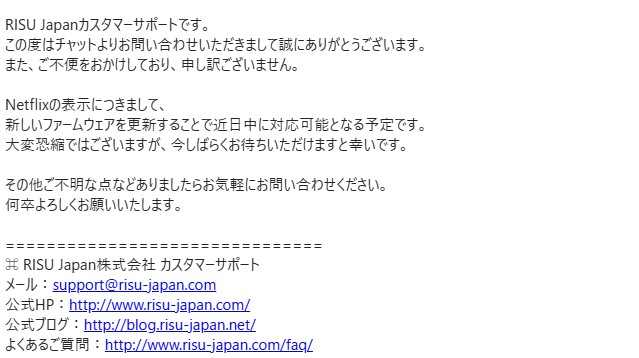
【まとめ】Astrum(アストラム)寝かしつけプロジェクターがおすすめなのはこんな人

Astrum(アストラム)寝かしつけプロジェクターは、以下のようなママ、パパにおすすめです。
- 子供の寝かしつけに悩むママ、パパ
- 知育にも力を入れたい
- 子供だけでなくで家族みんなで楽しみたい
子供の寝かしつけに悩むママ、パパ
子どもがなかなか寝付かないと、本当に困りますよね。
僕も経験があります。
Astrum(アストラム)のやさしい音楽と映像は、子どもをリラックスさせてくれます。
これを使えば、寝かしつけが楽になり、ママやパパも少し自分の時間を持つことができるようになりますよ。
寝かしつけだけでなく知育にも力を入れたい
また、寝る前の少しの時間に子どもを教育したいと考えているママやパパにもおすすめです。
Astrum(アストラム)はただ映像を眺めるのではなく、見ながらインプットとアウトプットをすることができます。
それにより考える力も自然と身につきます。
多機能なプロジェクターを探している方
単なるプロジェクターではなく、知育やエンターテインメント。
そして、多機能なデバイスをお探しの方には、このAstrumプロジェクターがぴったりです。
Android搭載で、YouTubeやNetflixなどのアプリを楽しむことができます。
子どもだけでなく、大人も一緒に楽しむことができるので、家族全員で使えますよ。
以上、この記事があなたのお役に立てるとうれしいです。
最後まで読んで頂いてありがとうございました。
▼口コミやレビューはこちらで紹介しています。

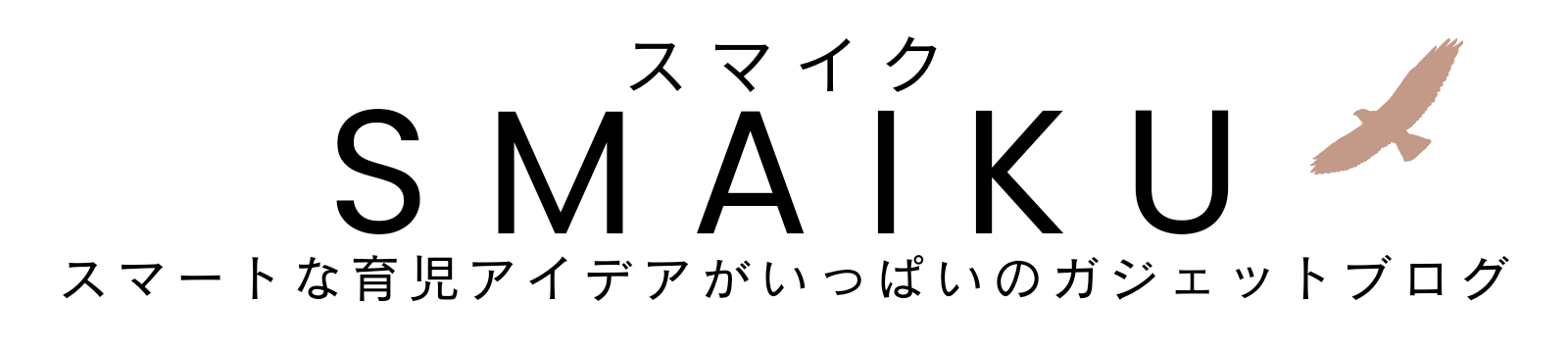




コメント